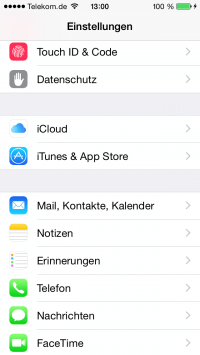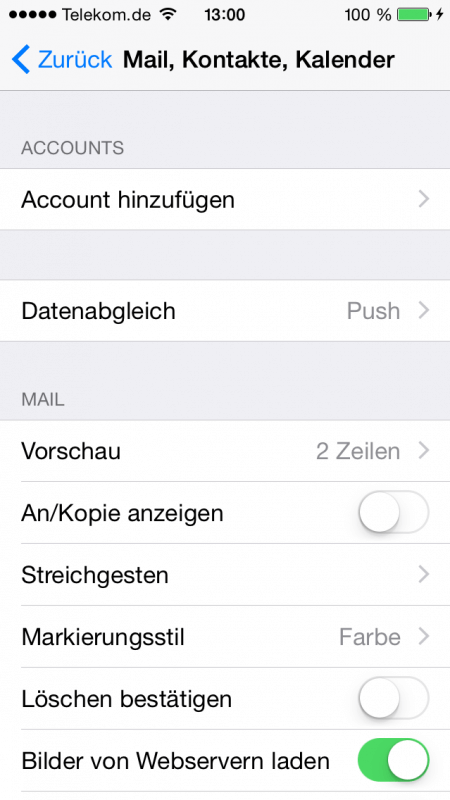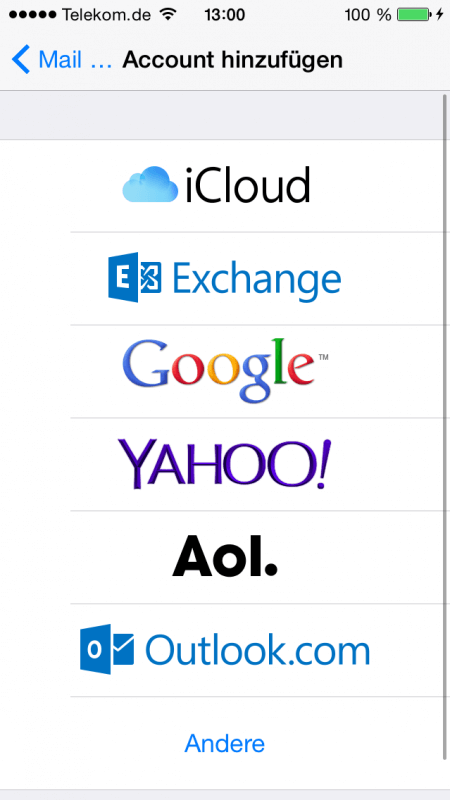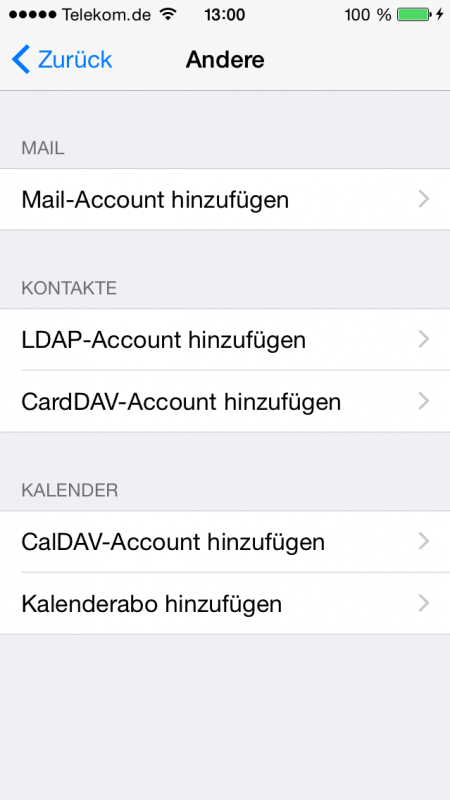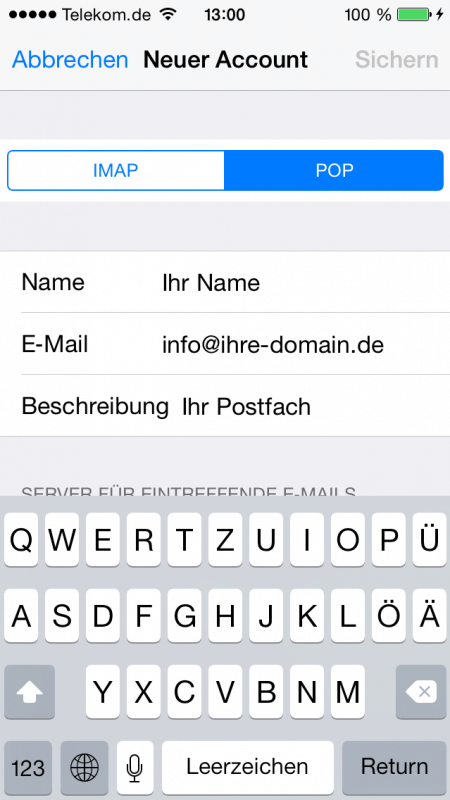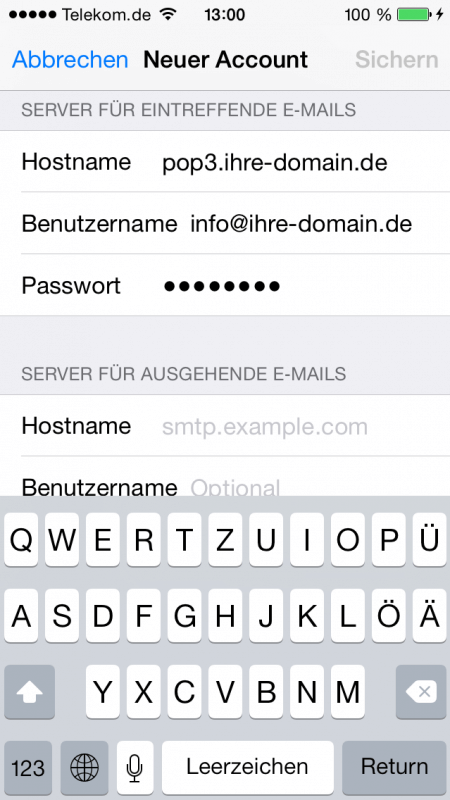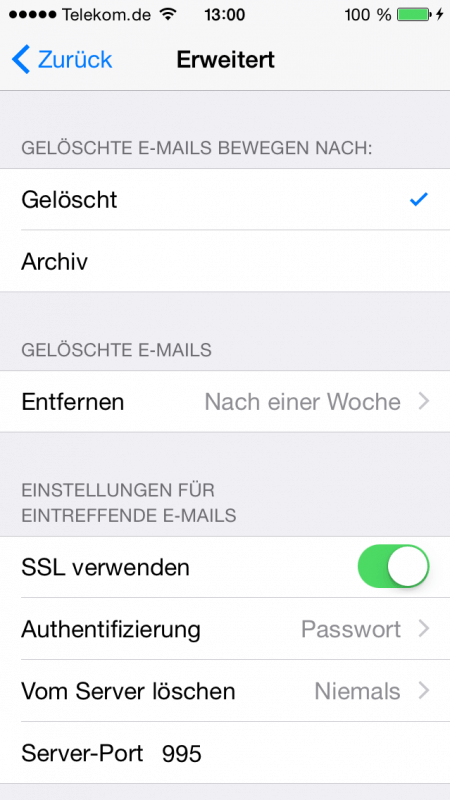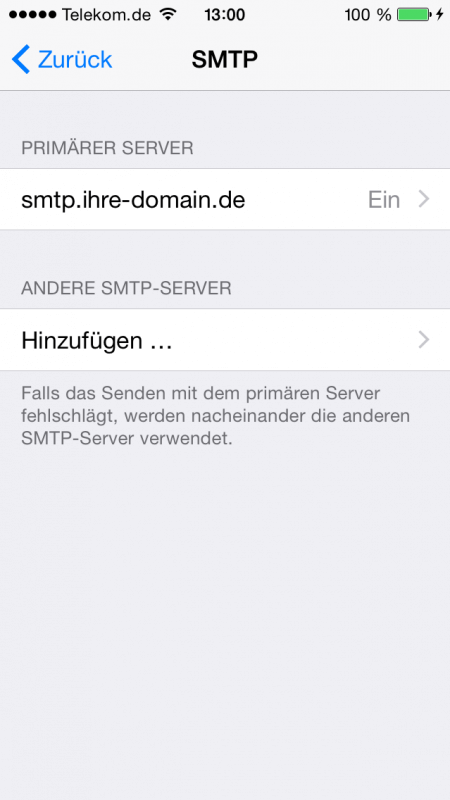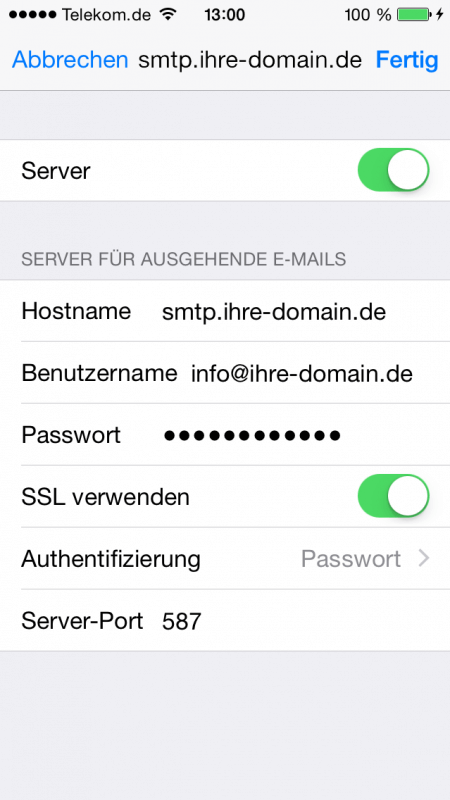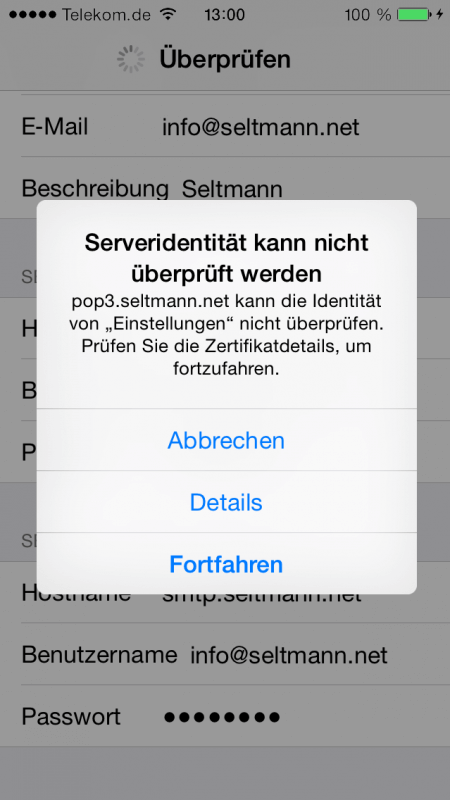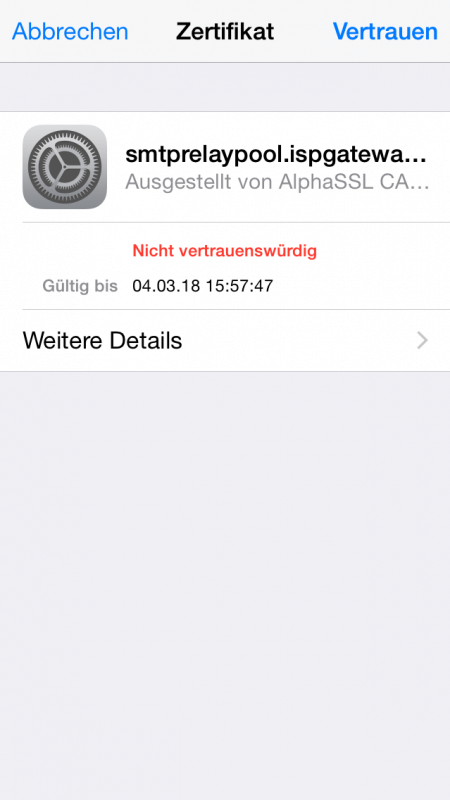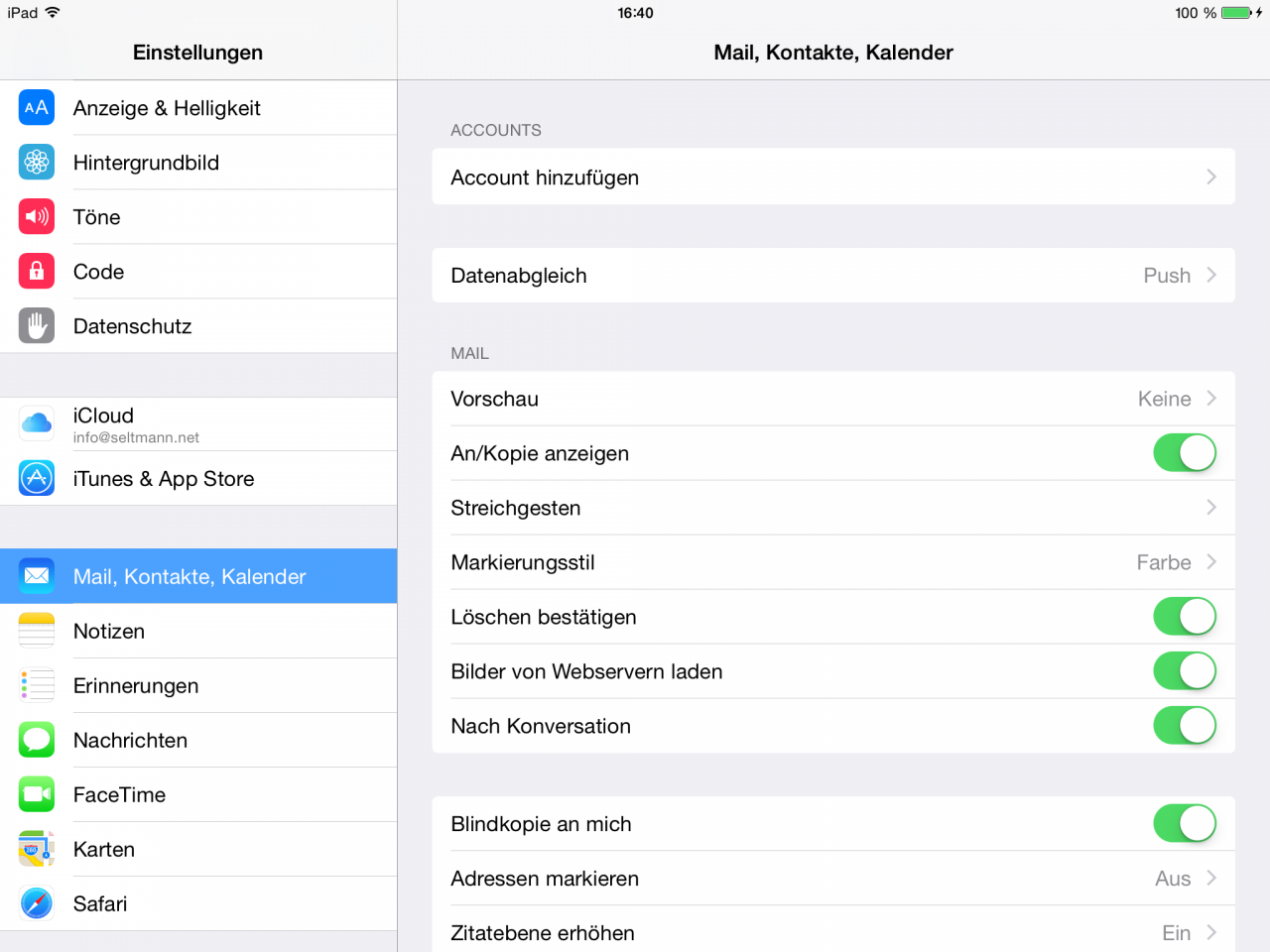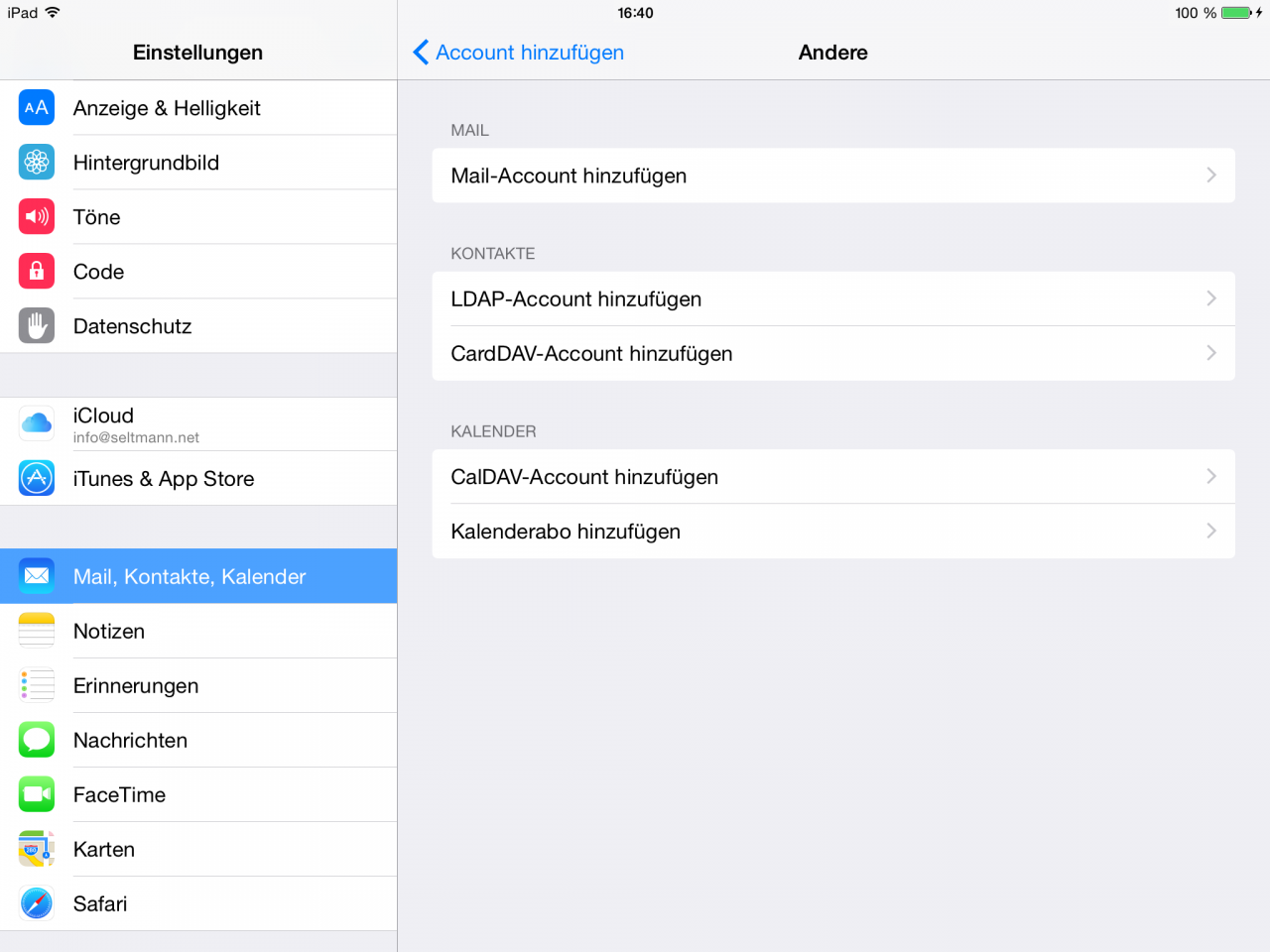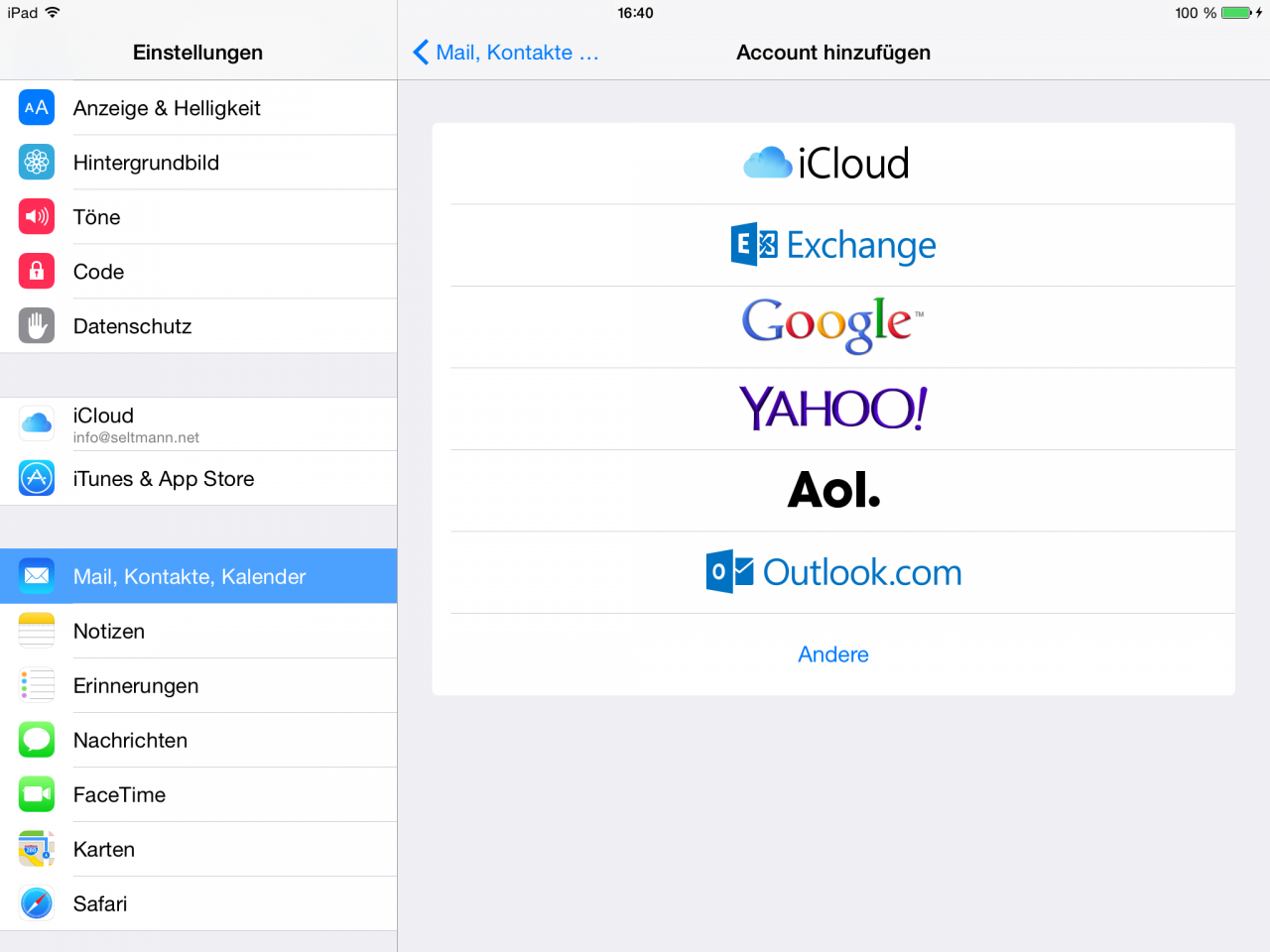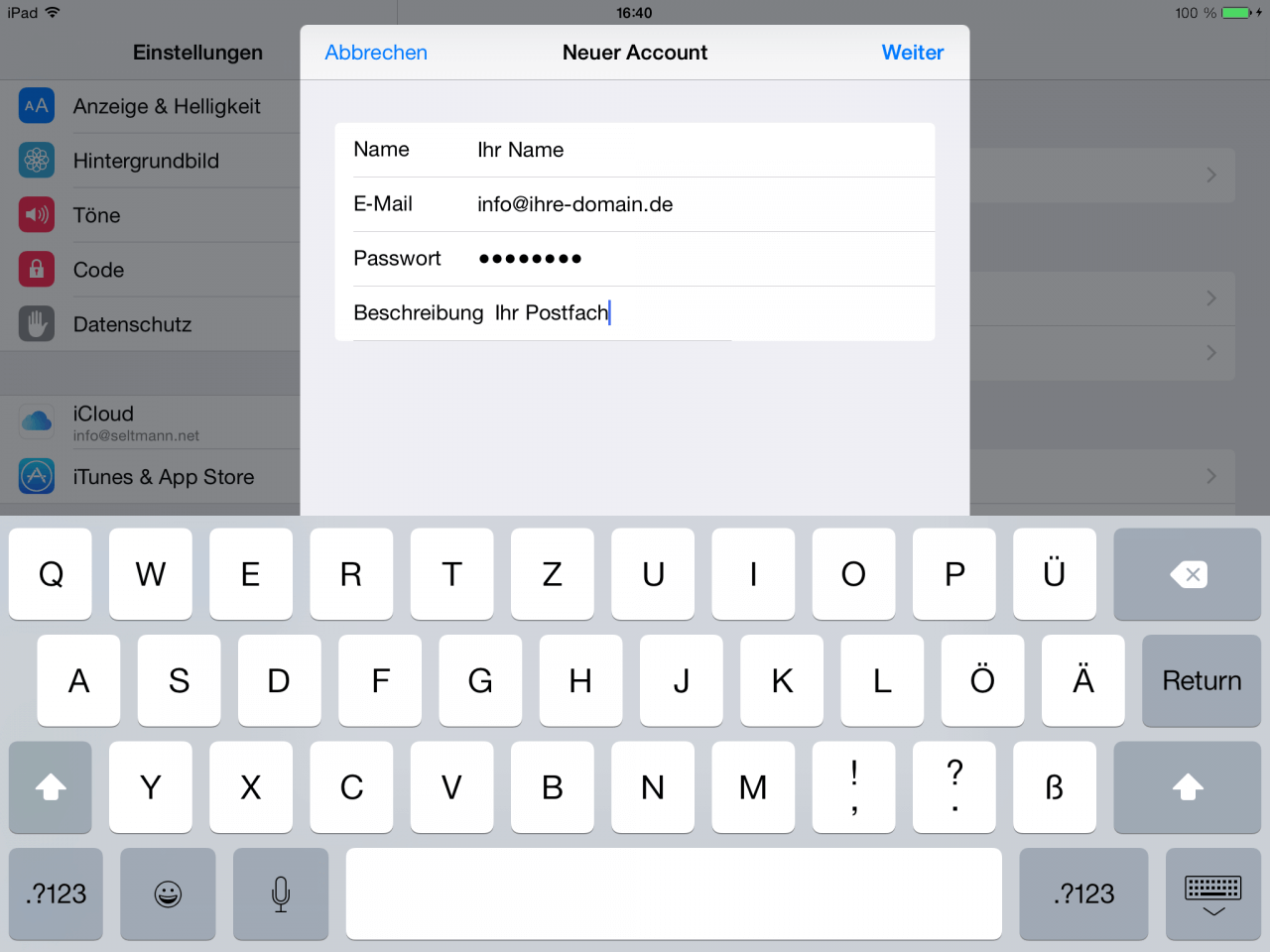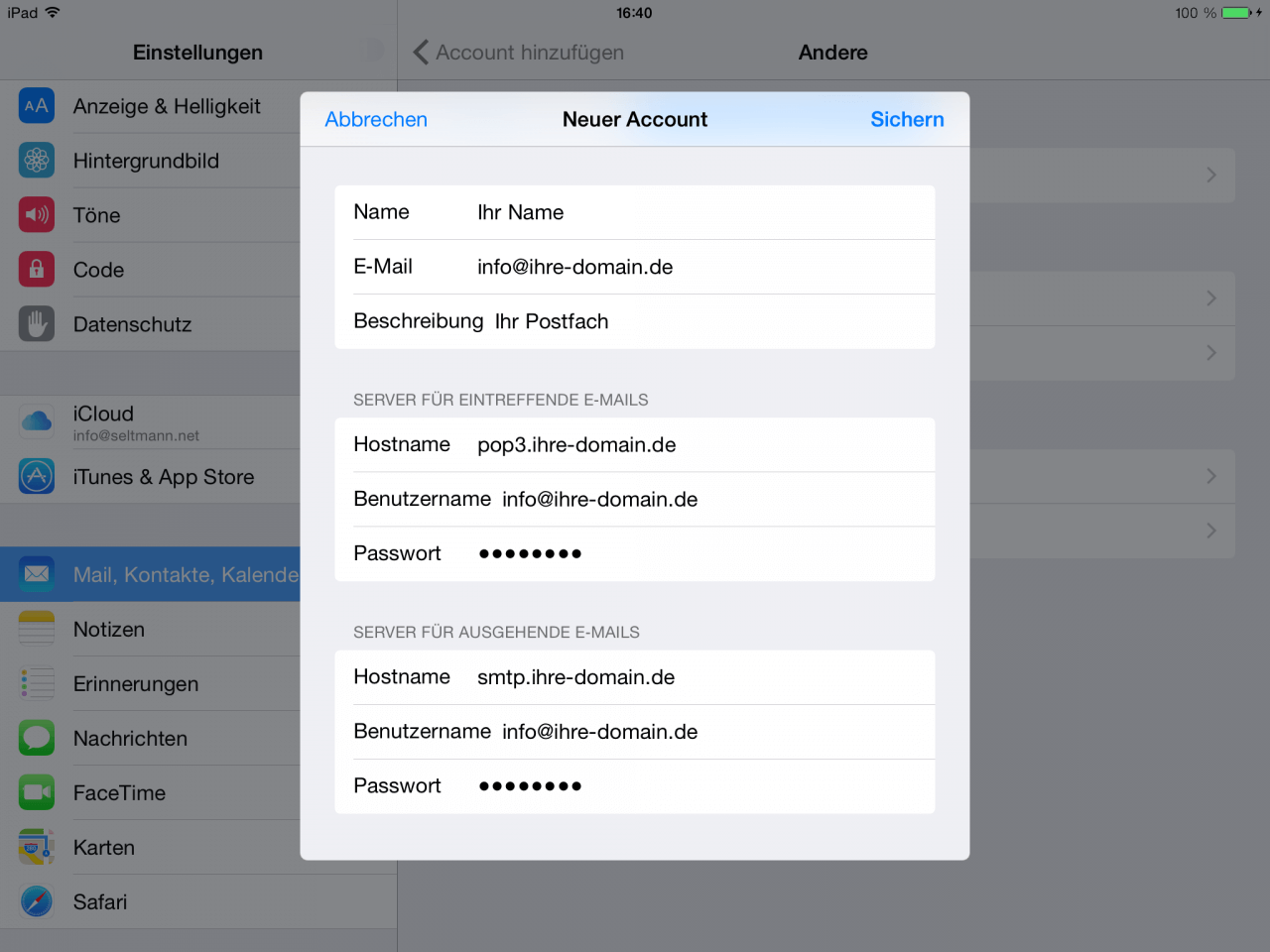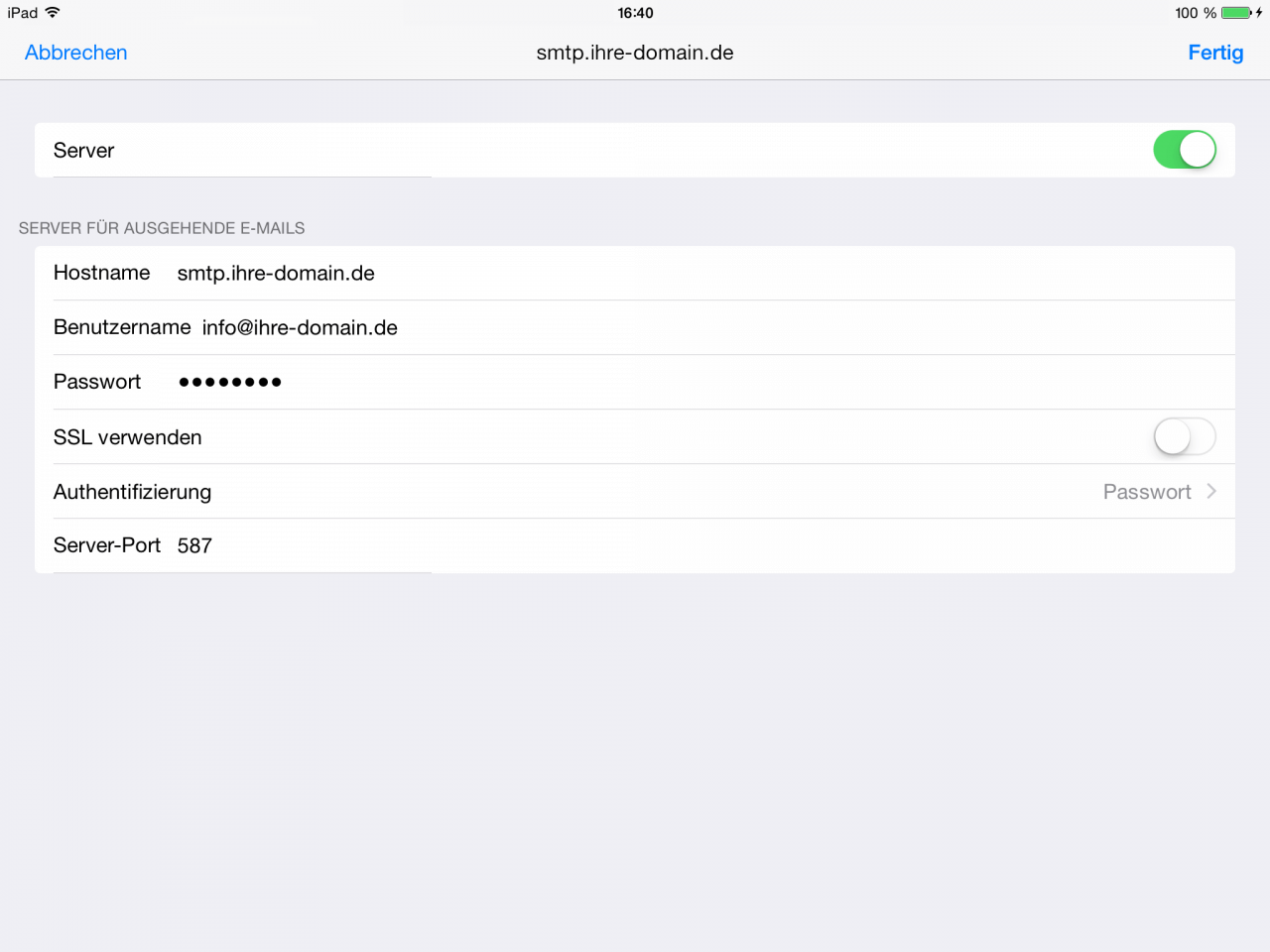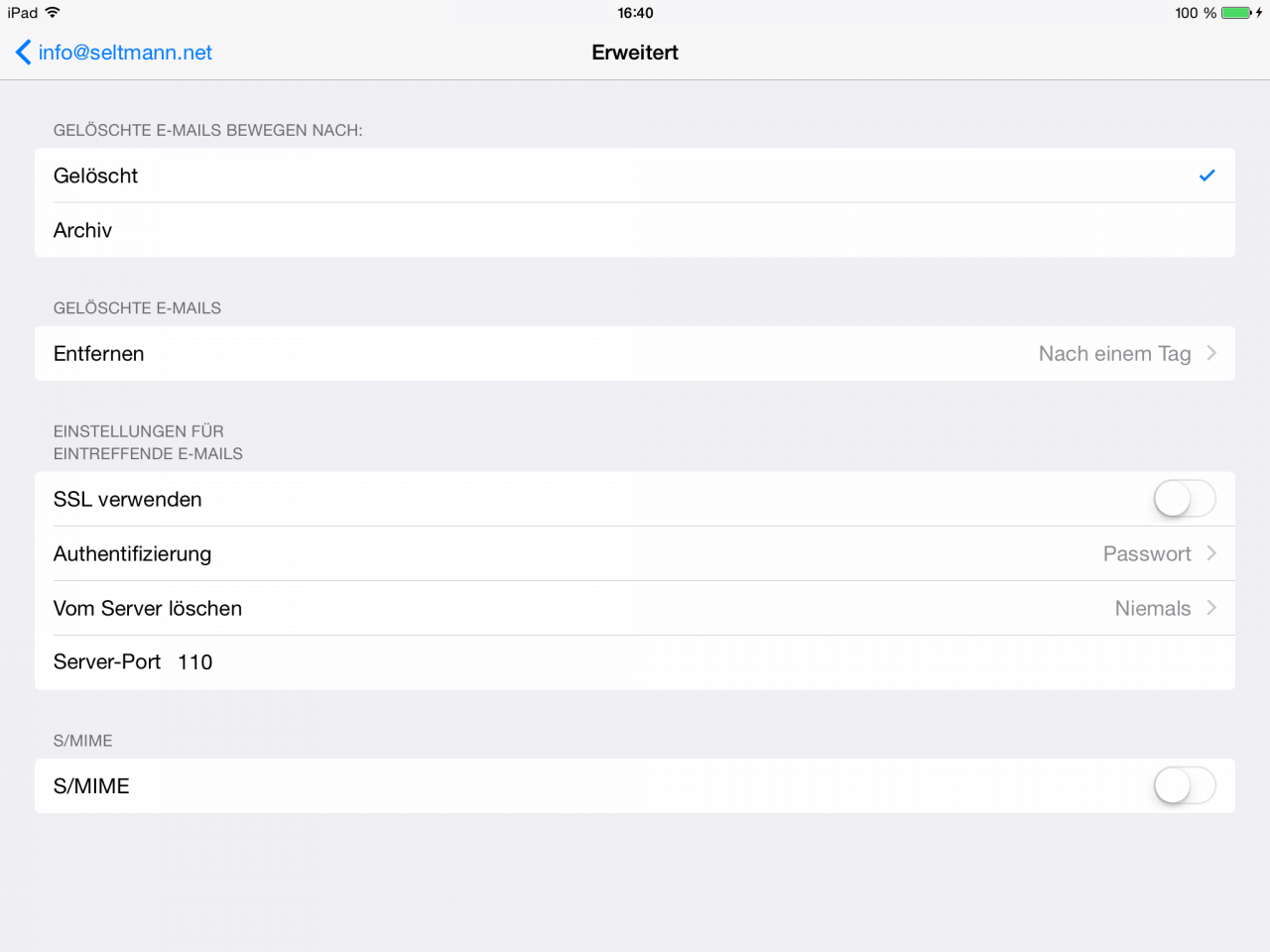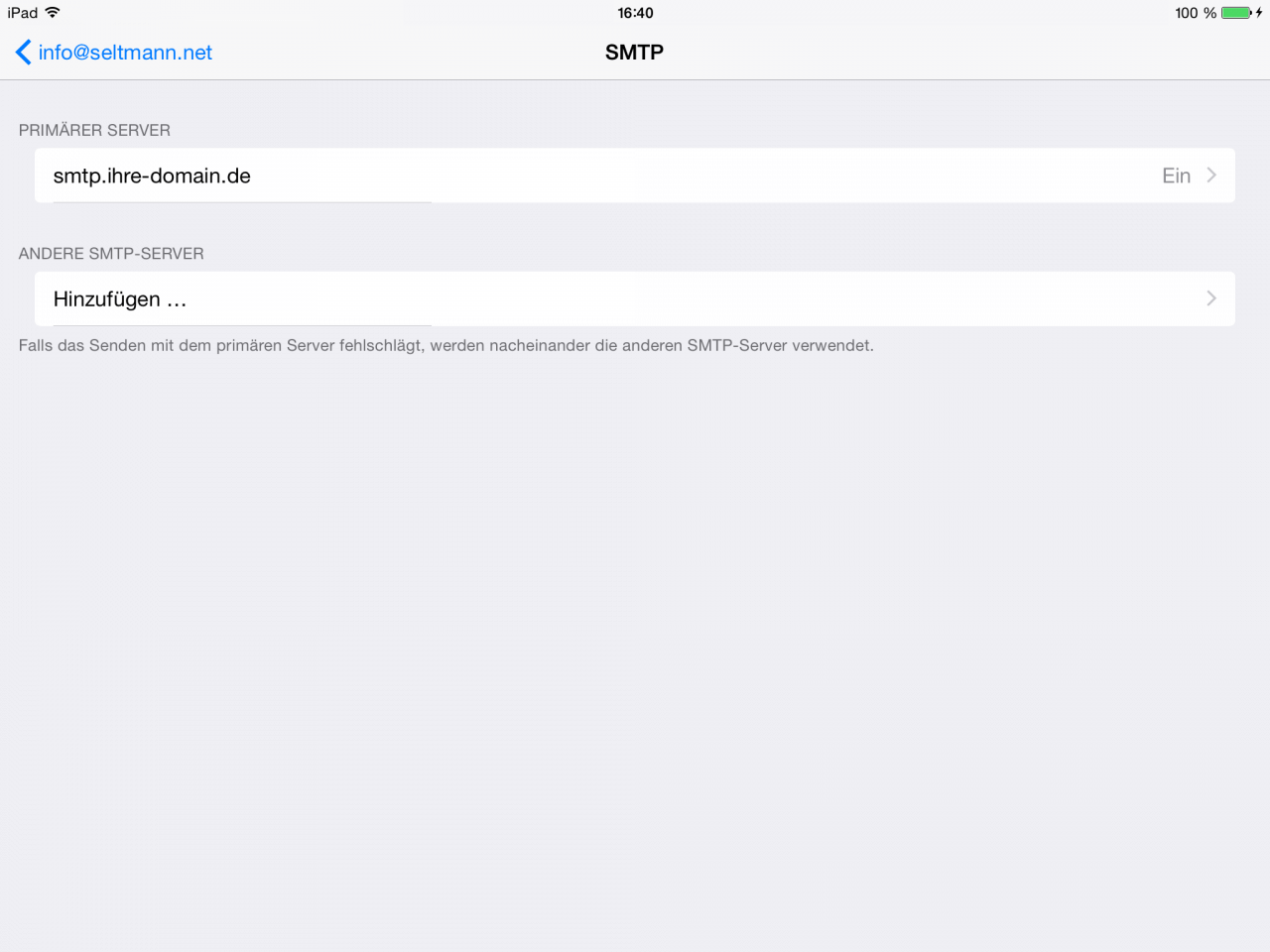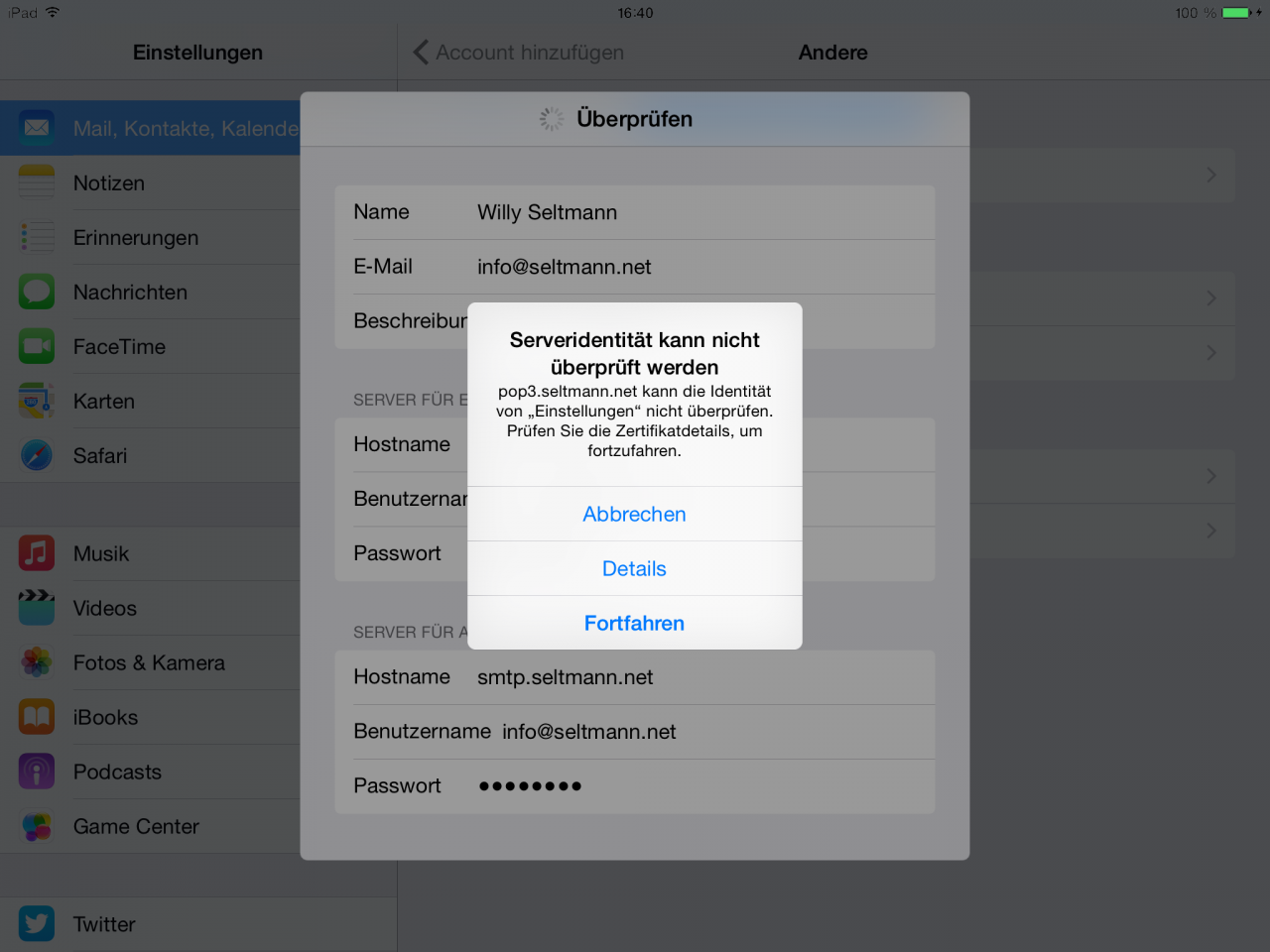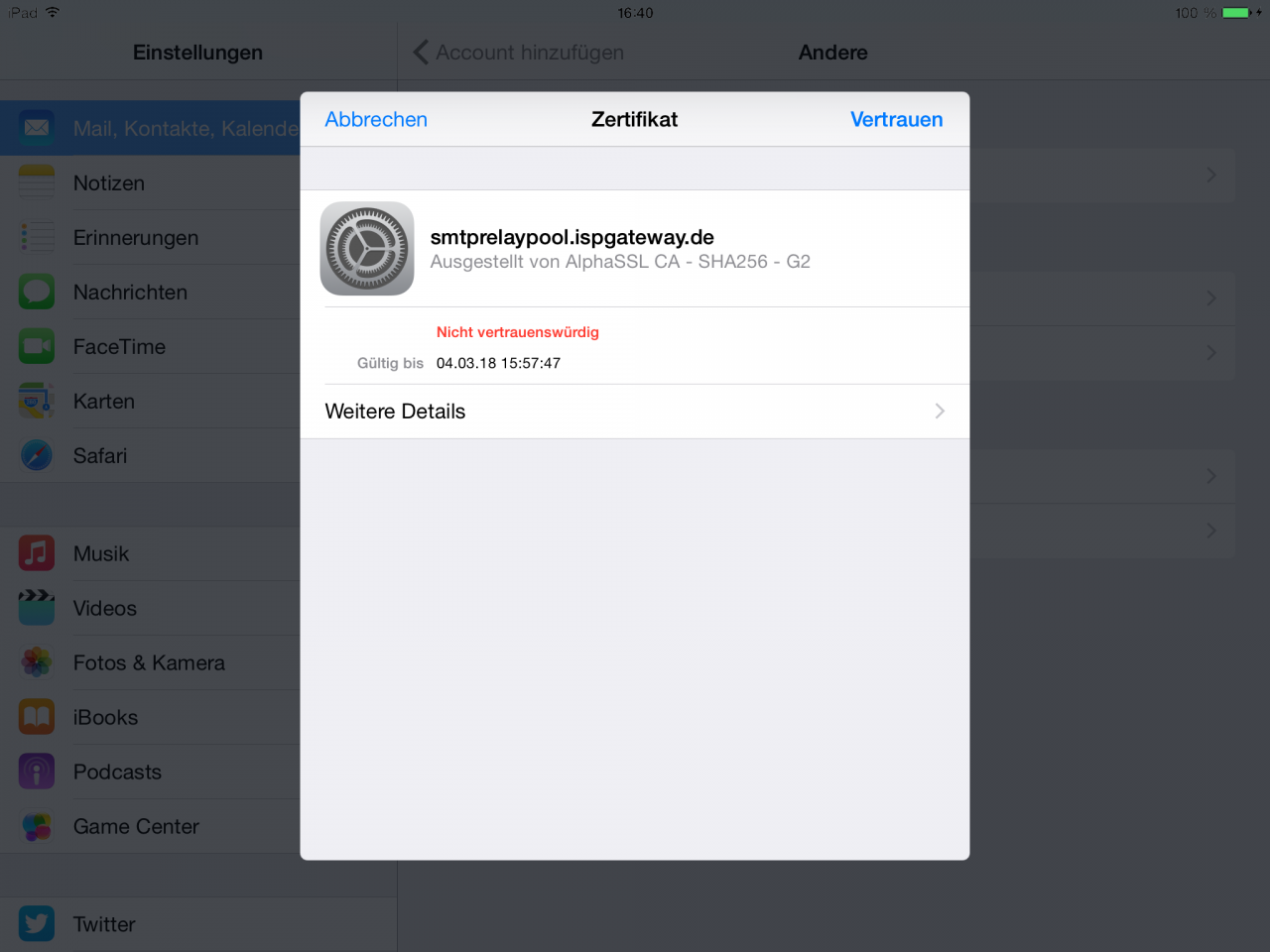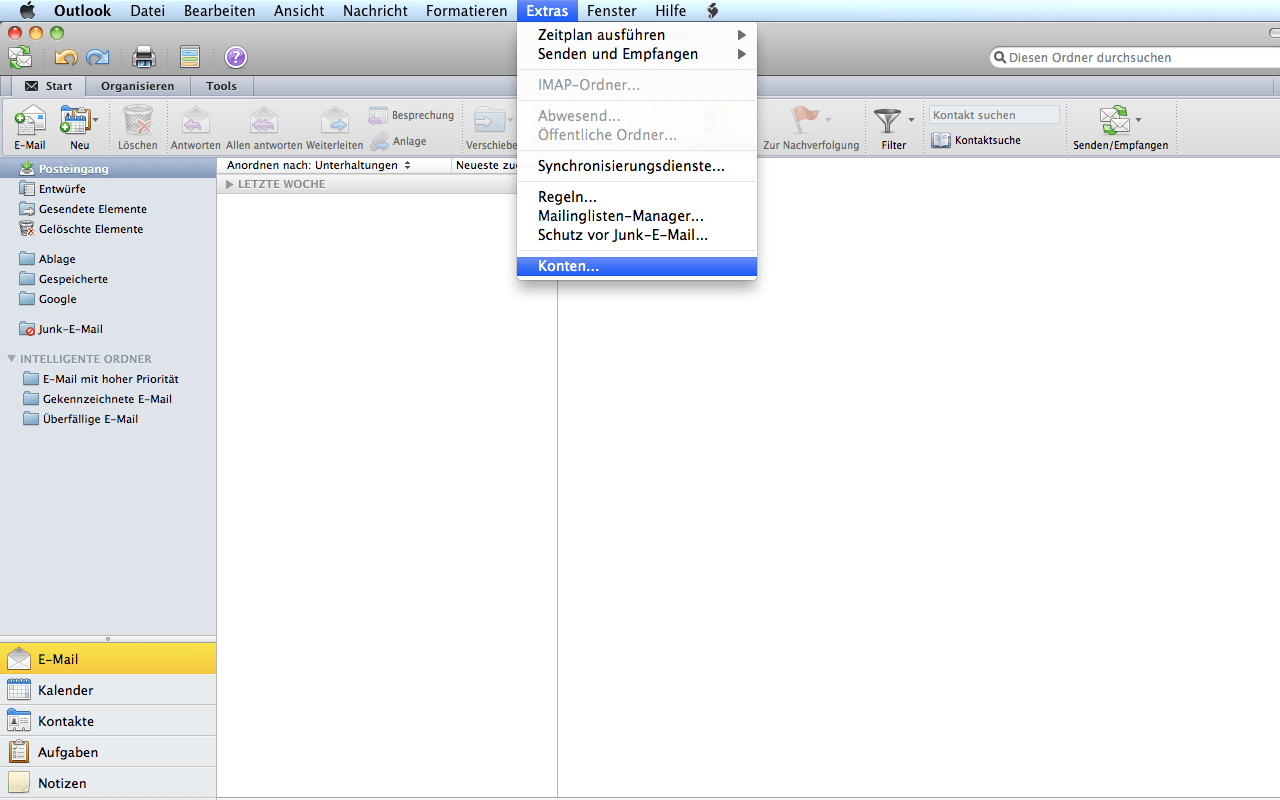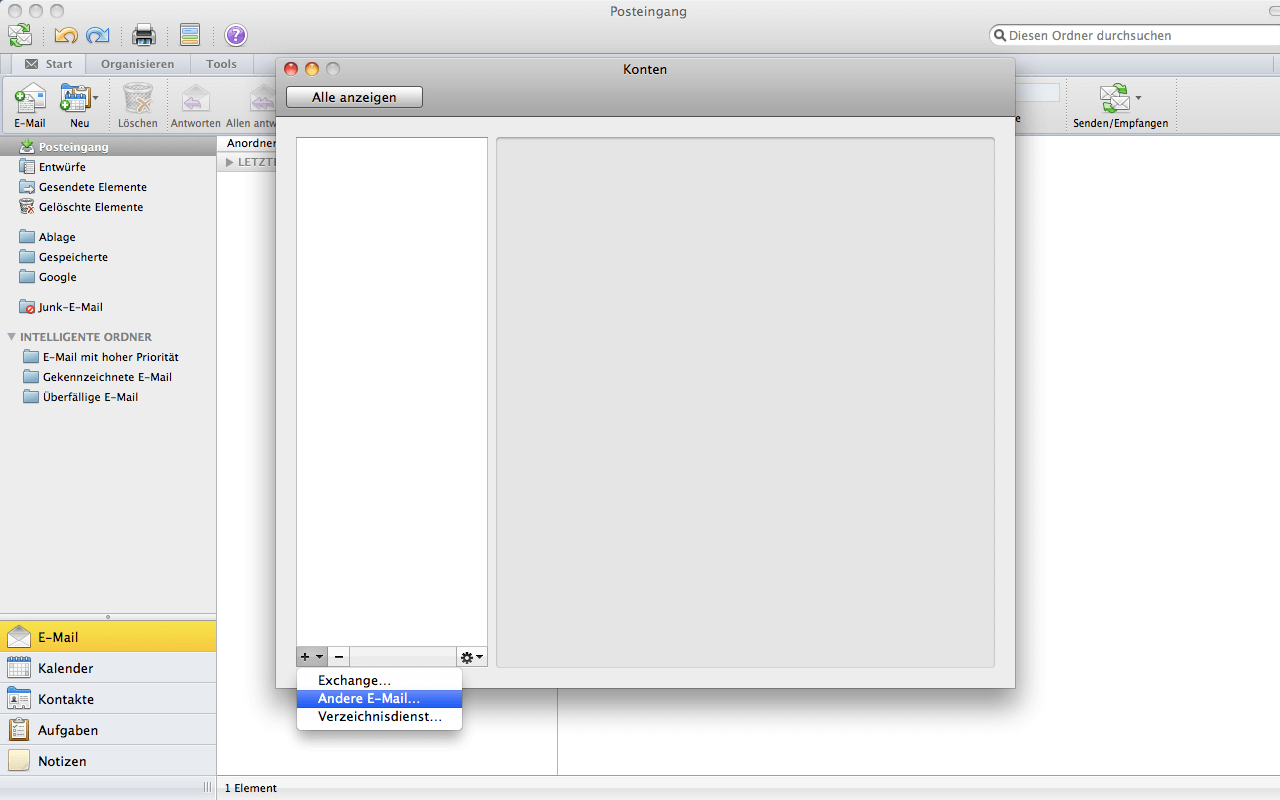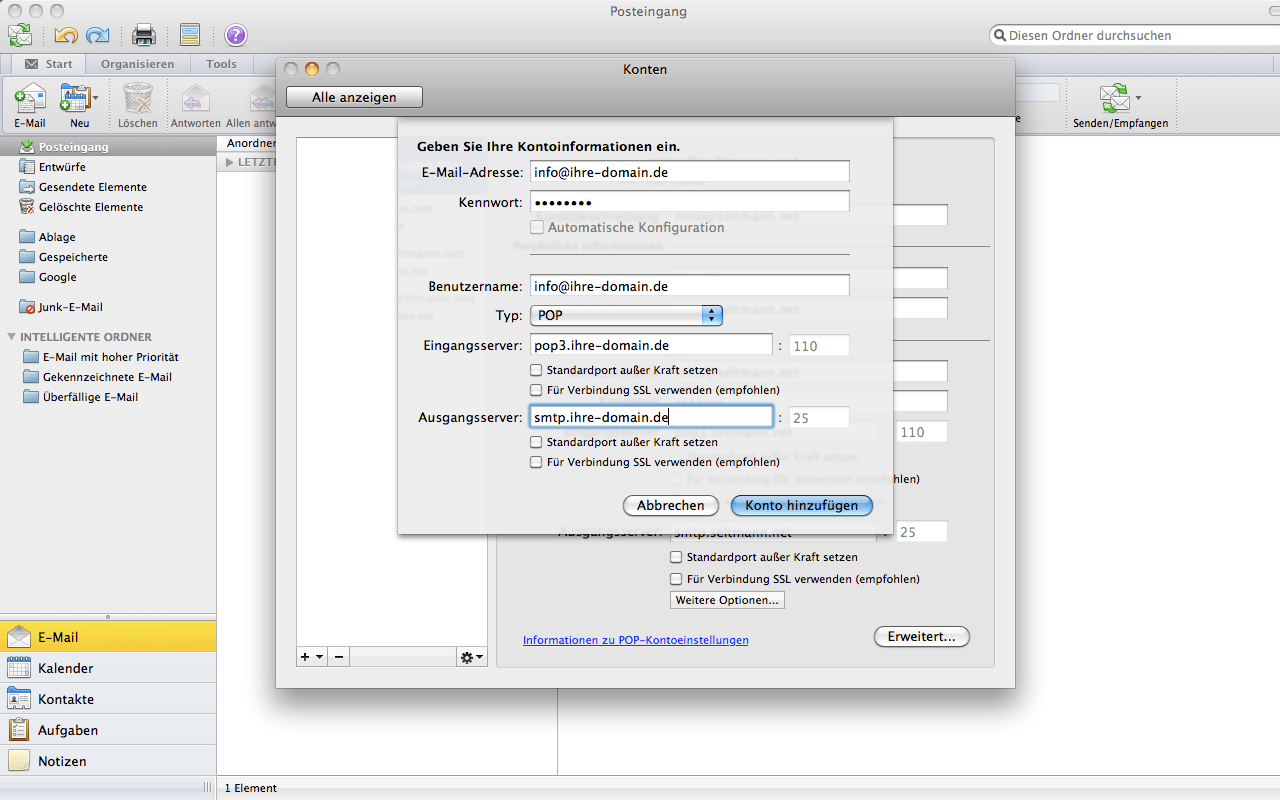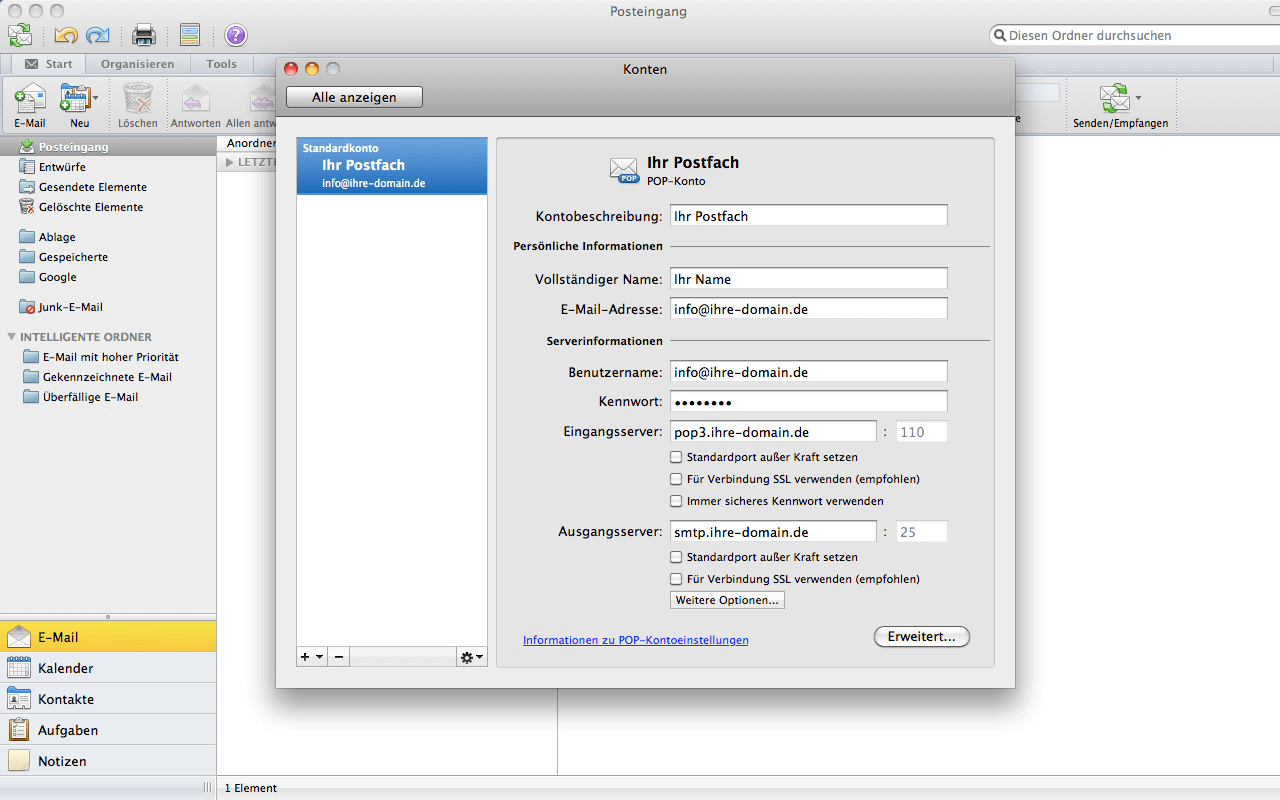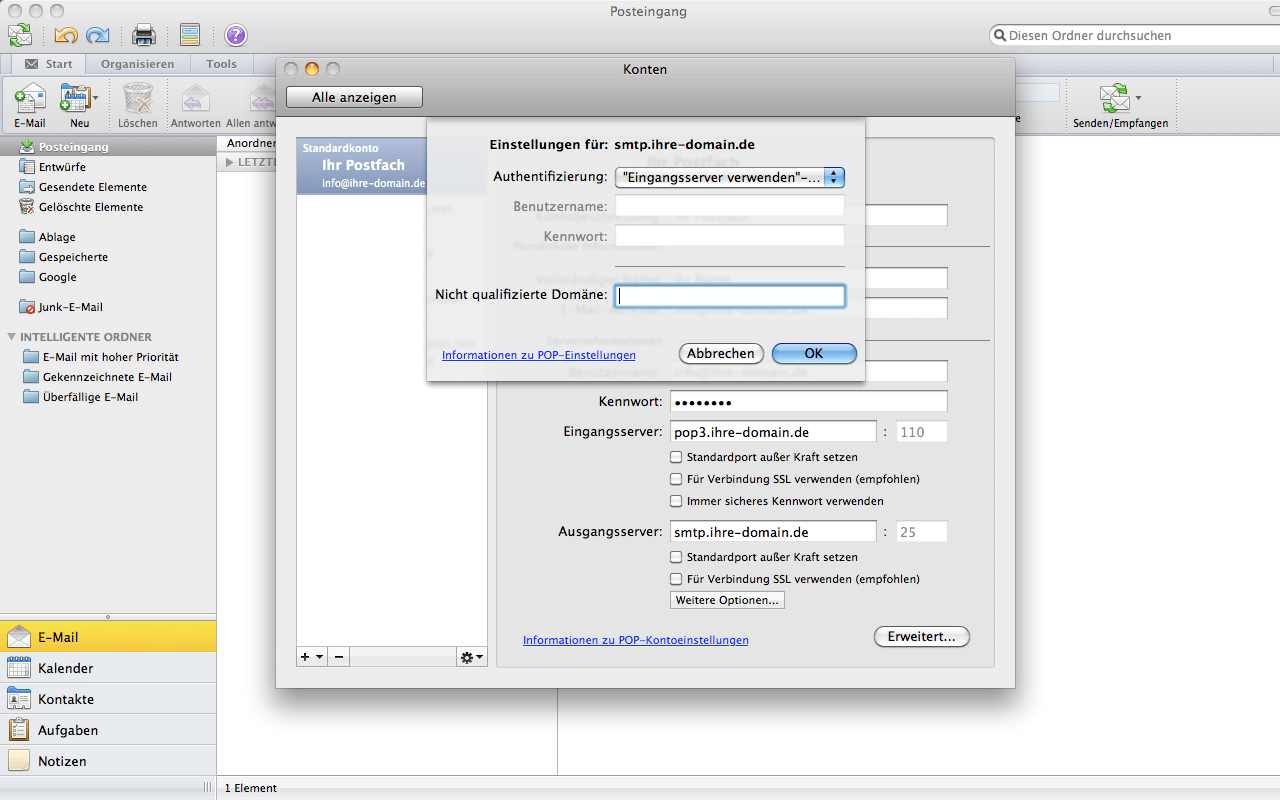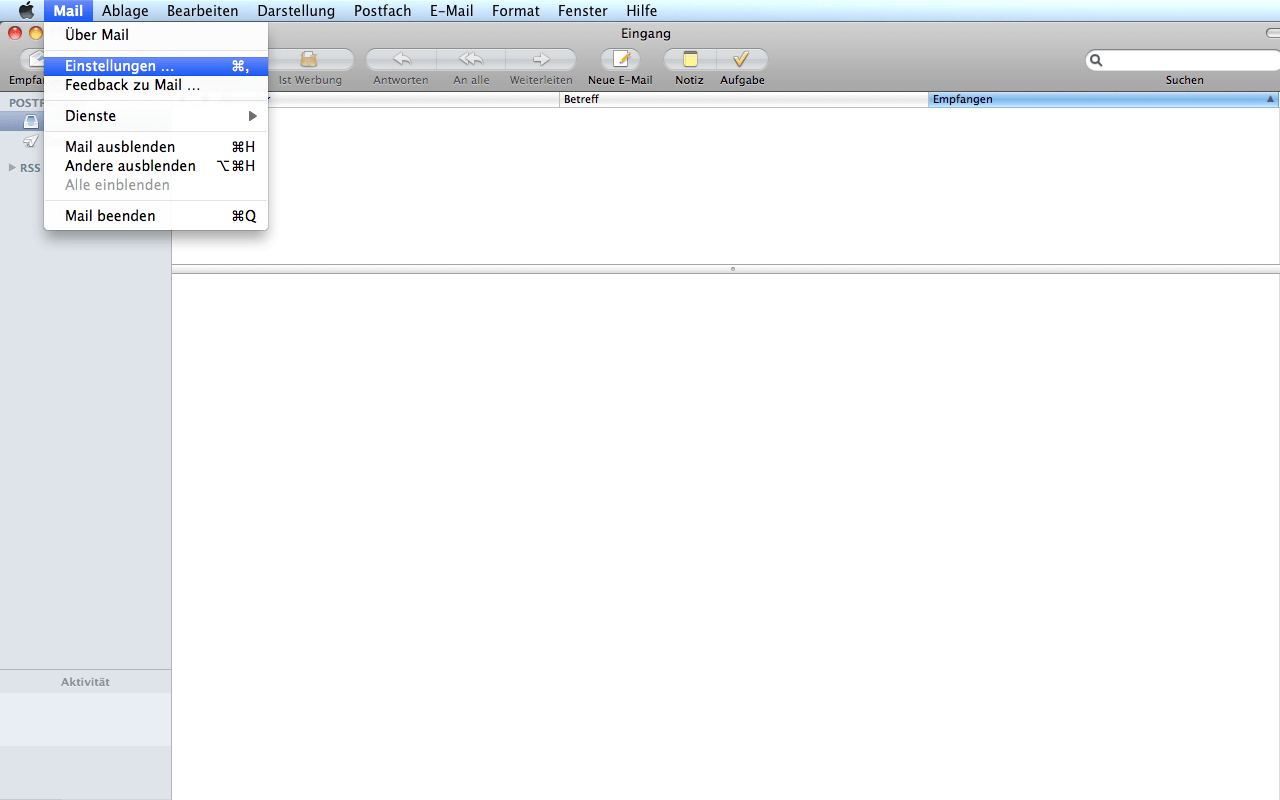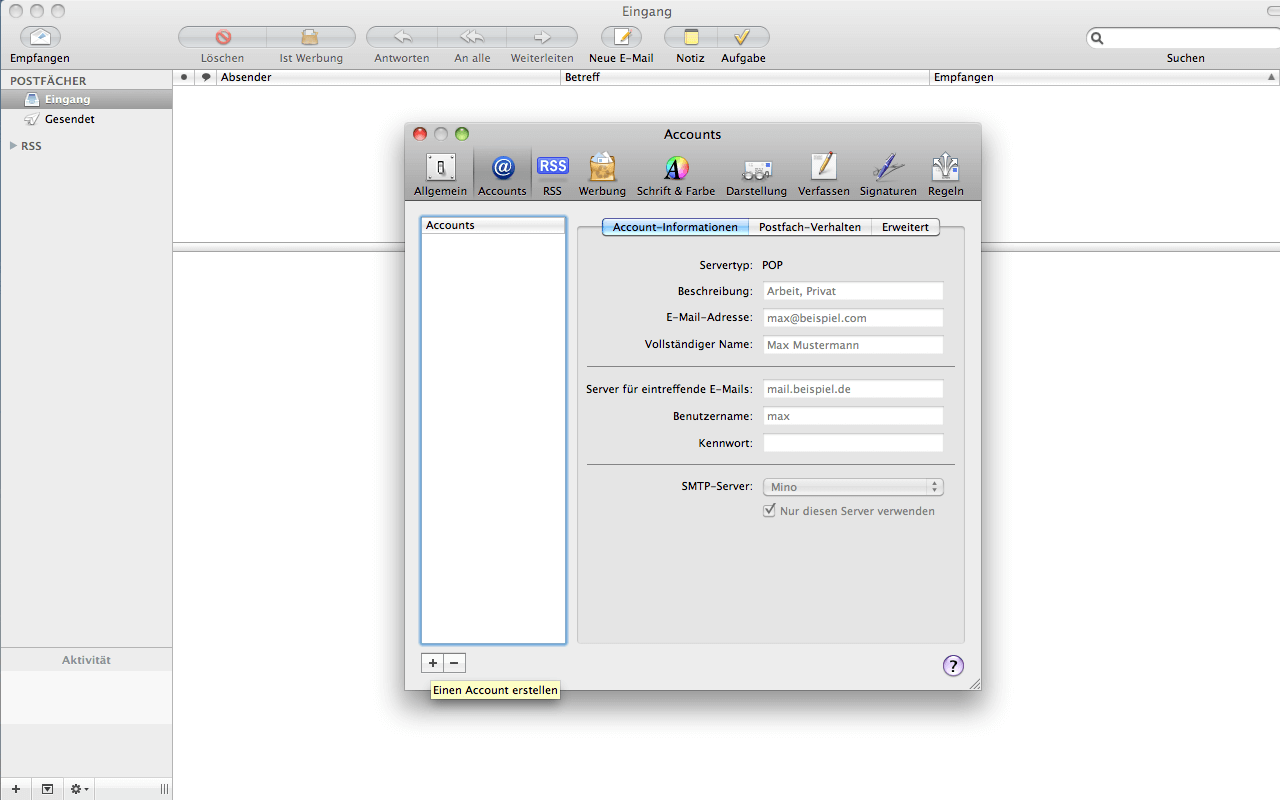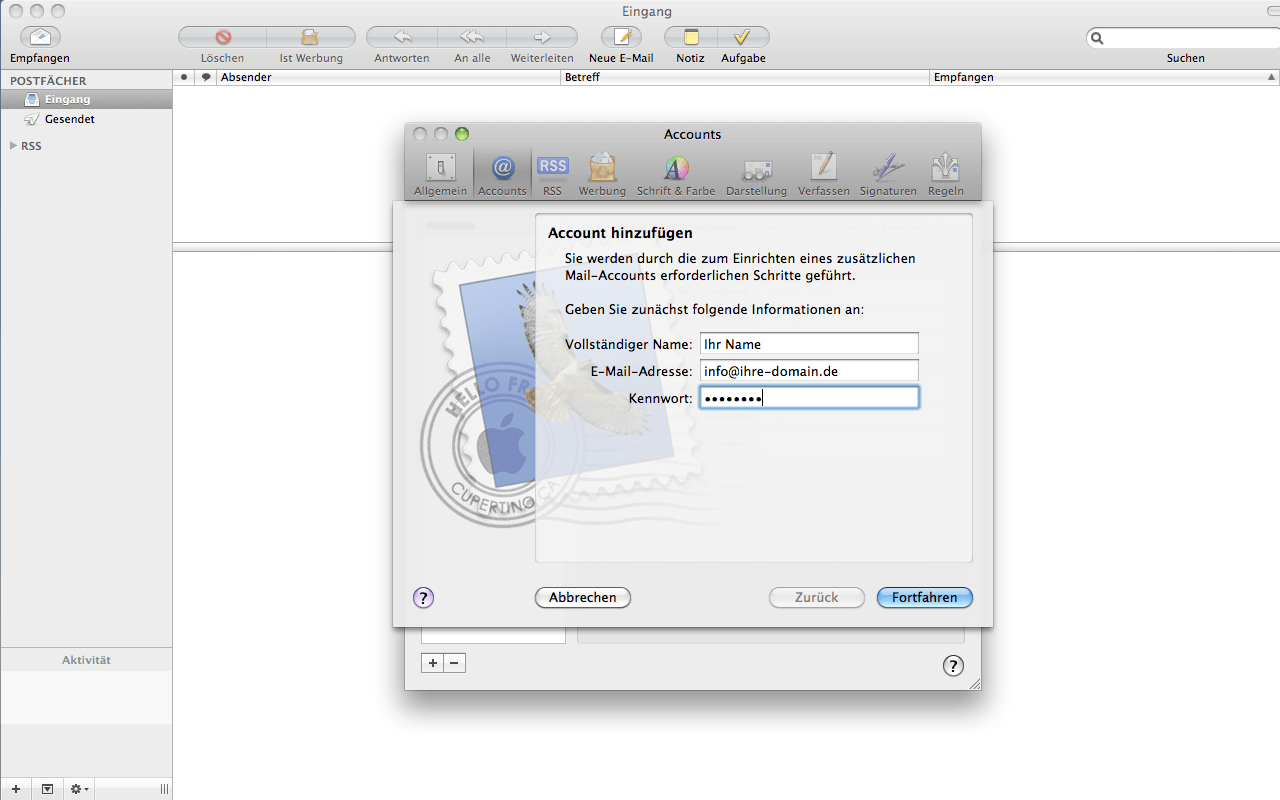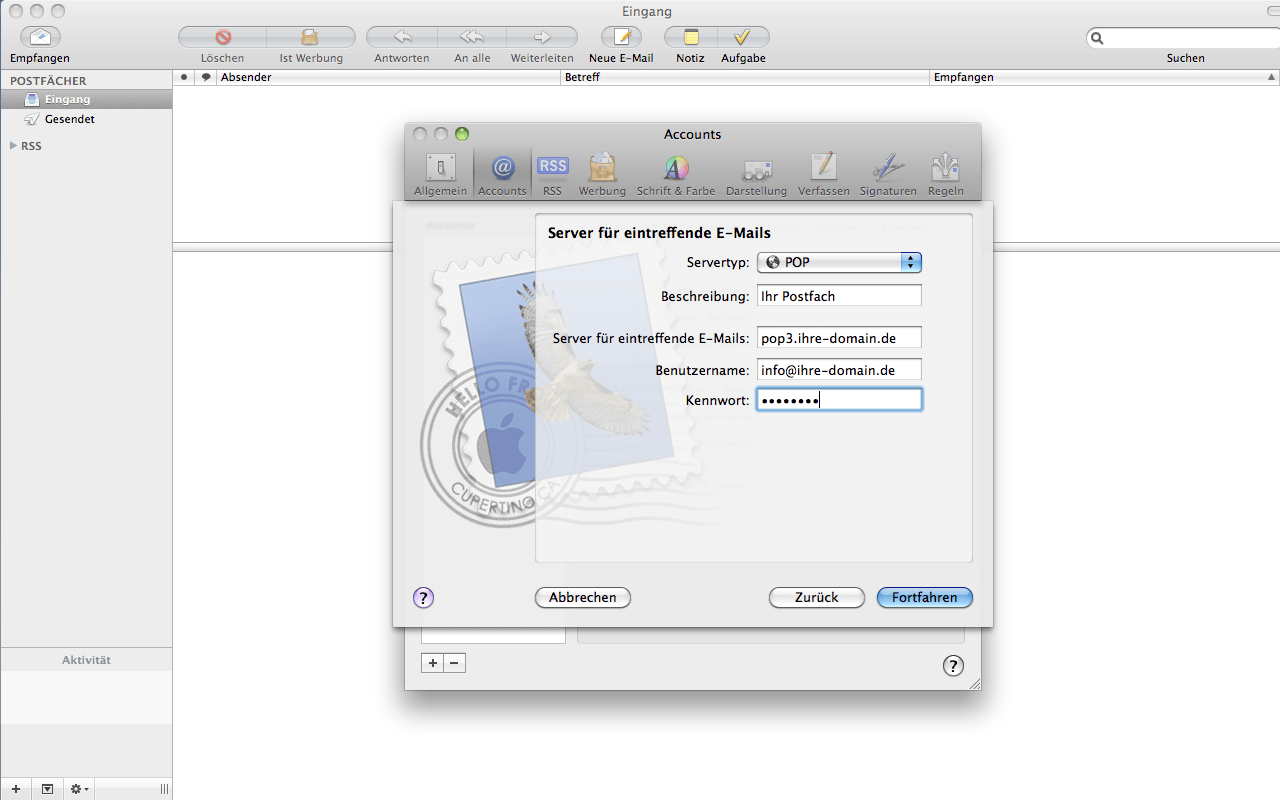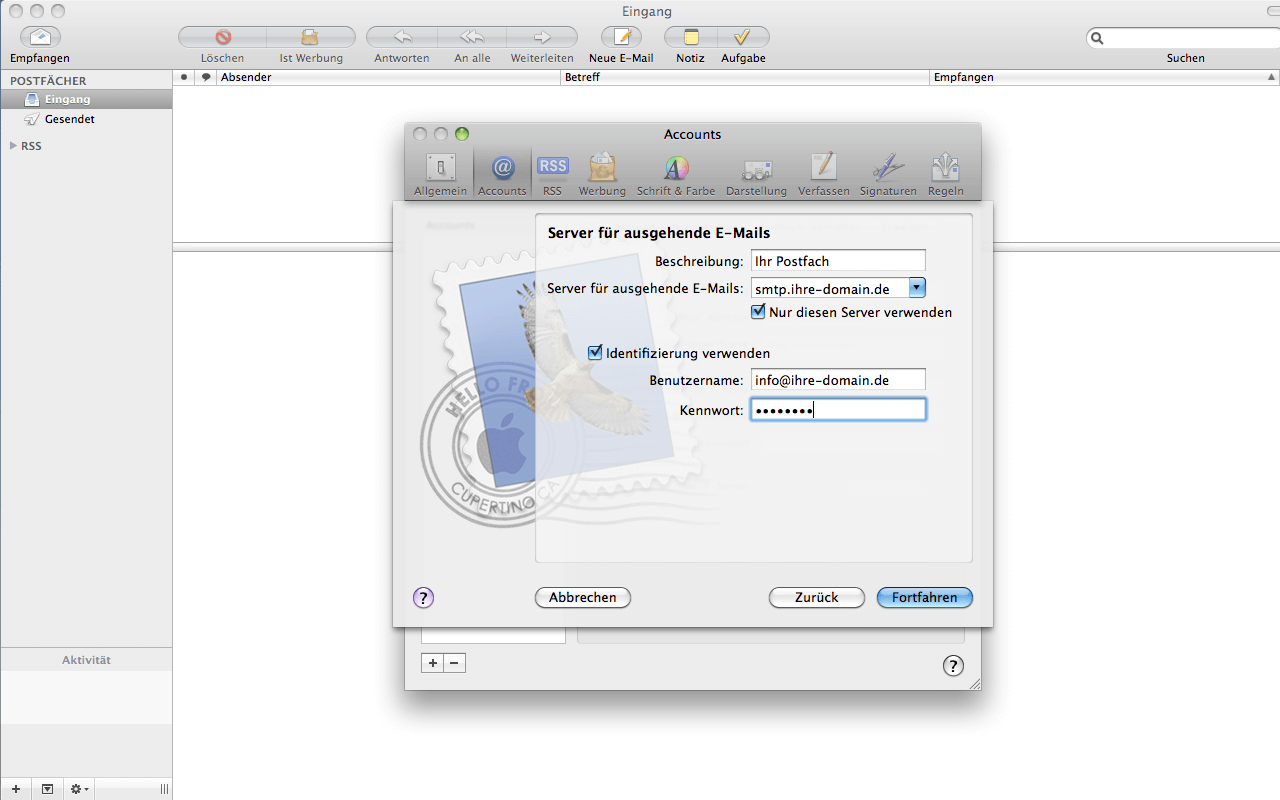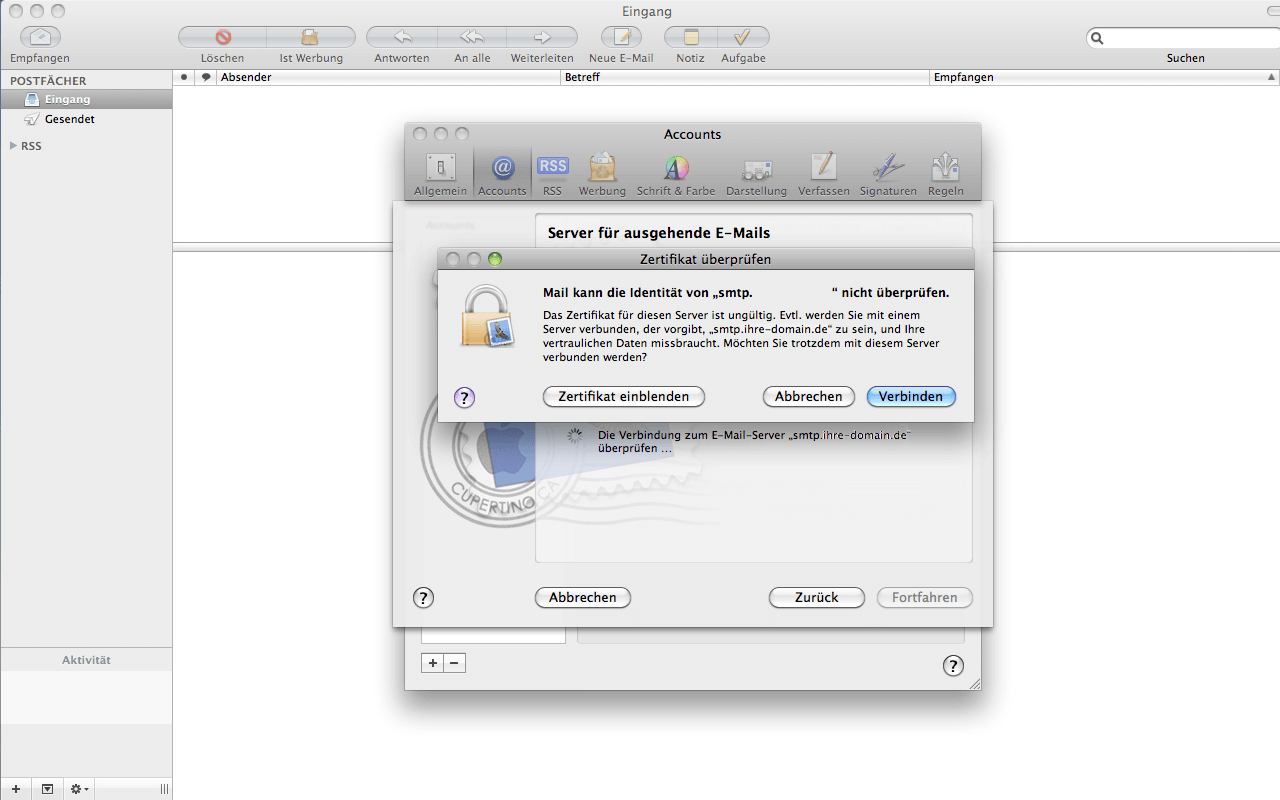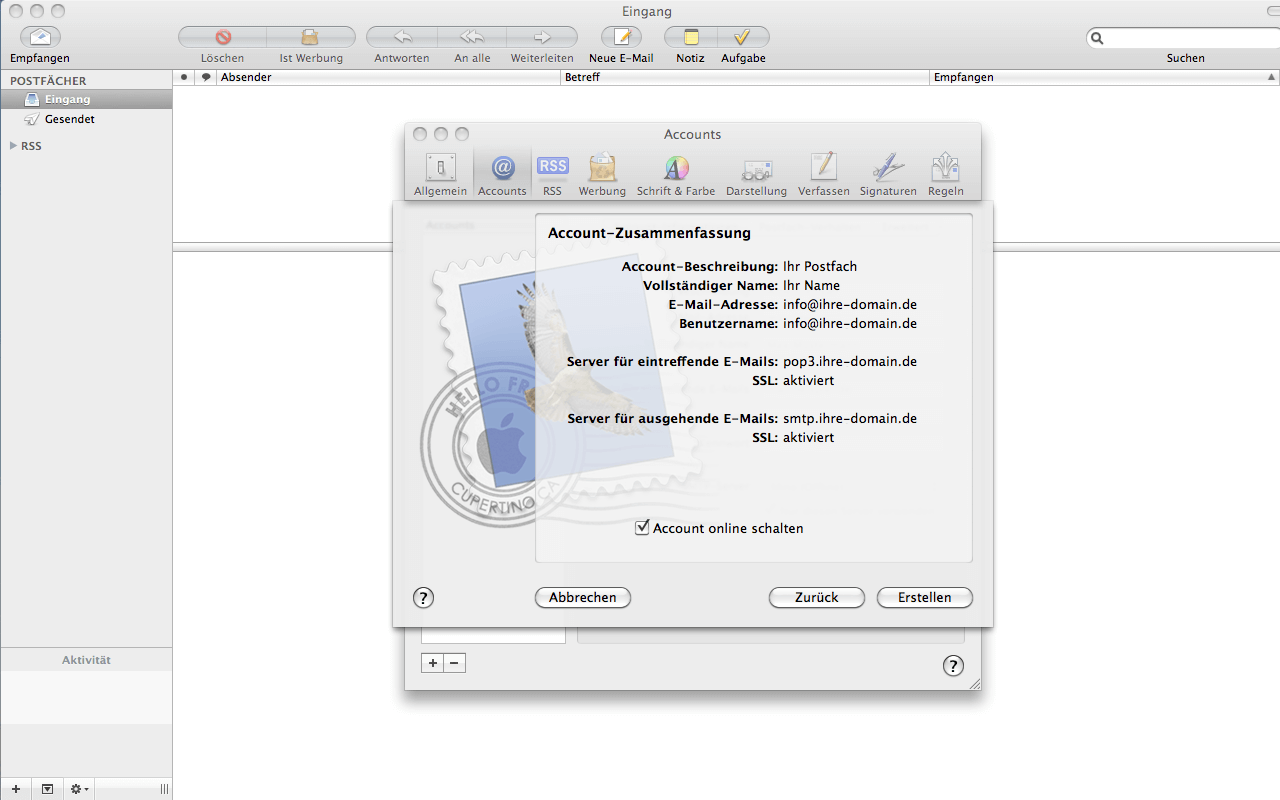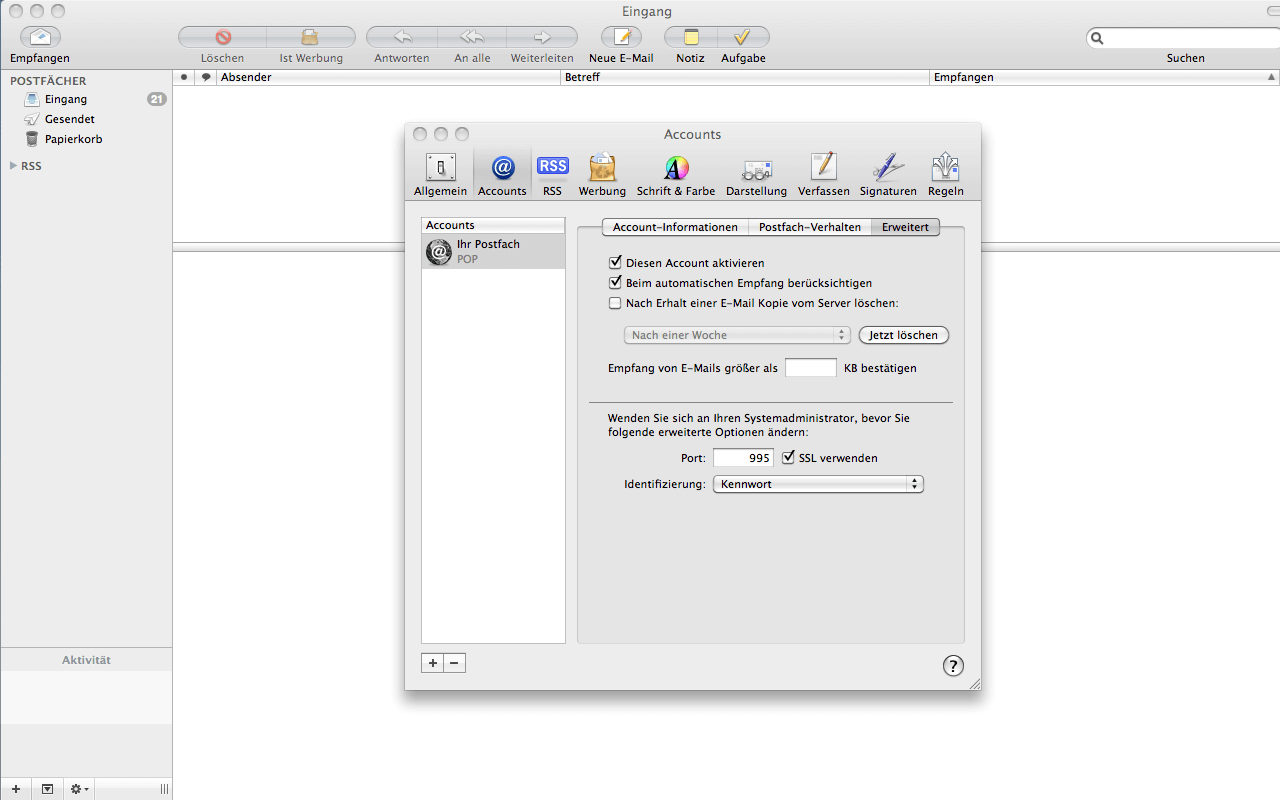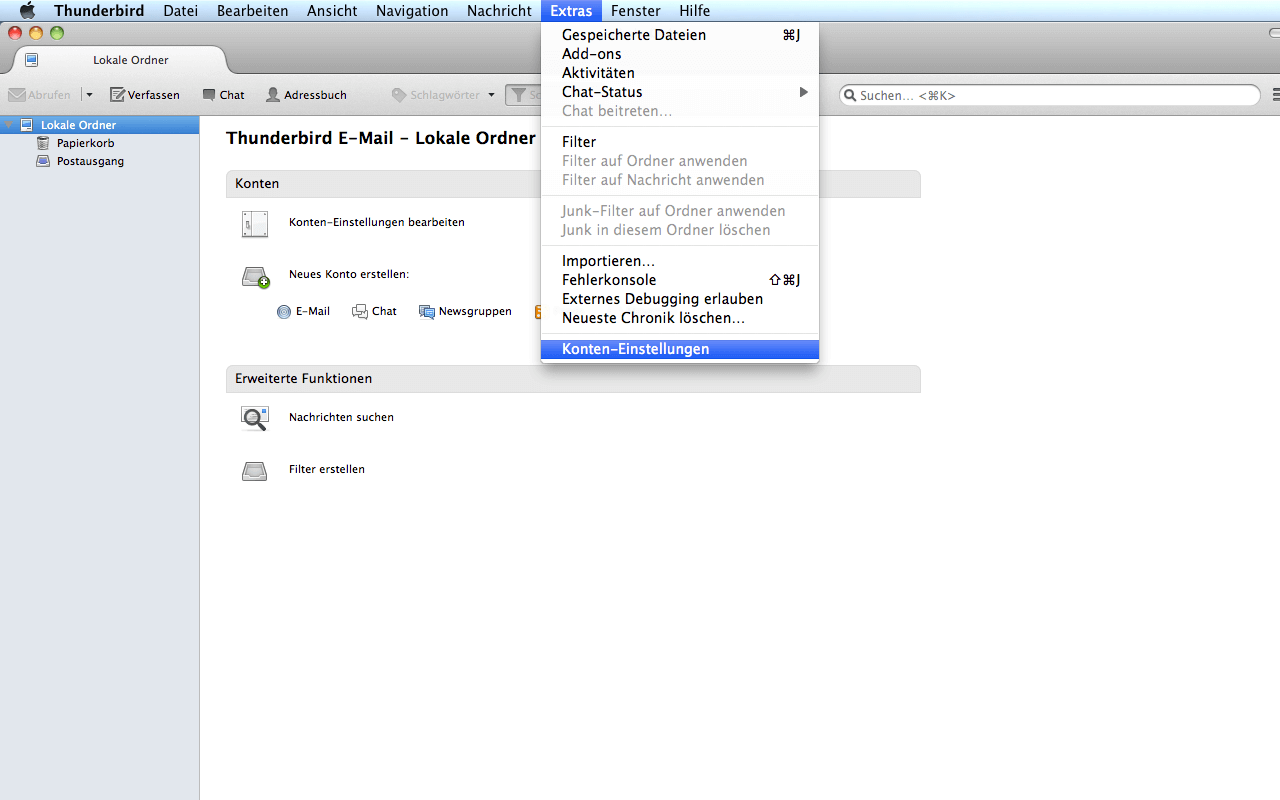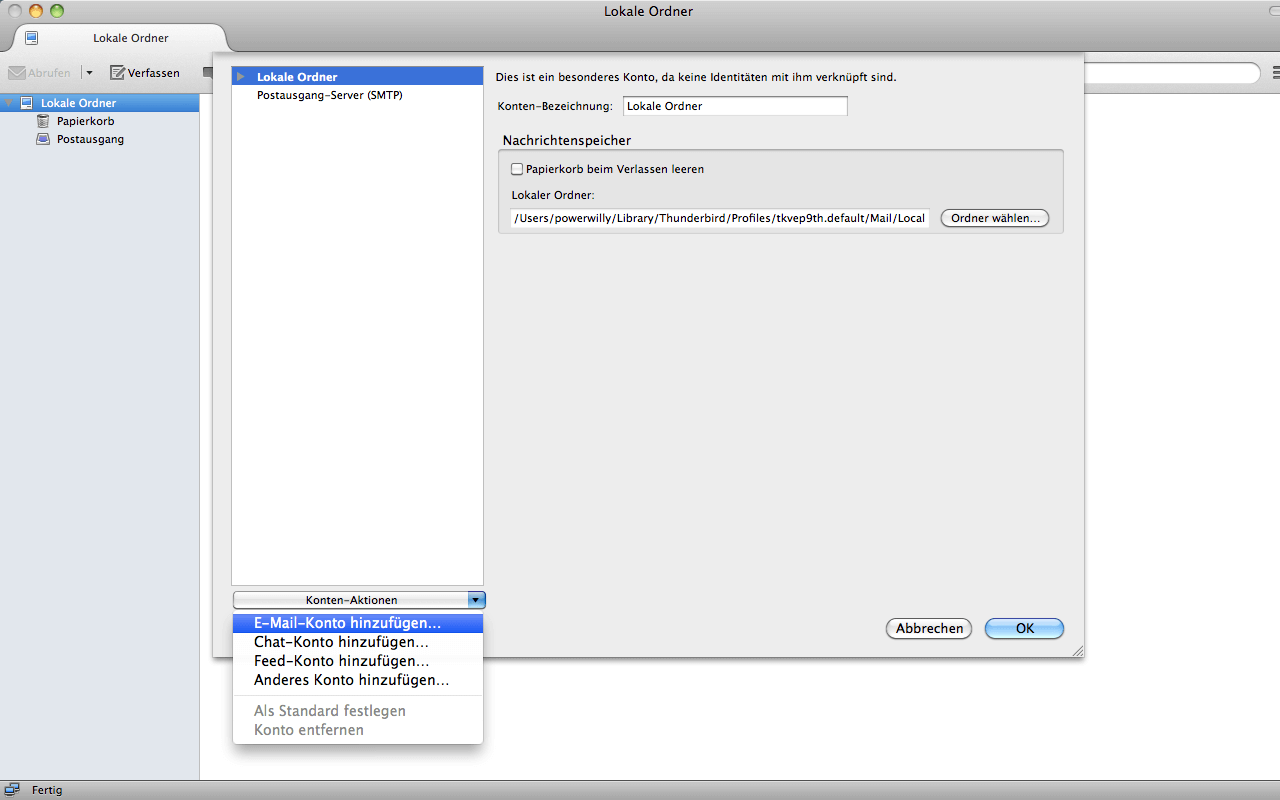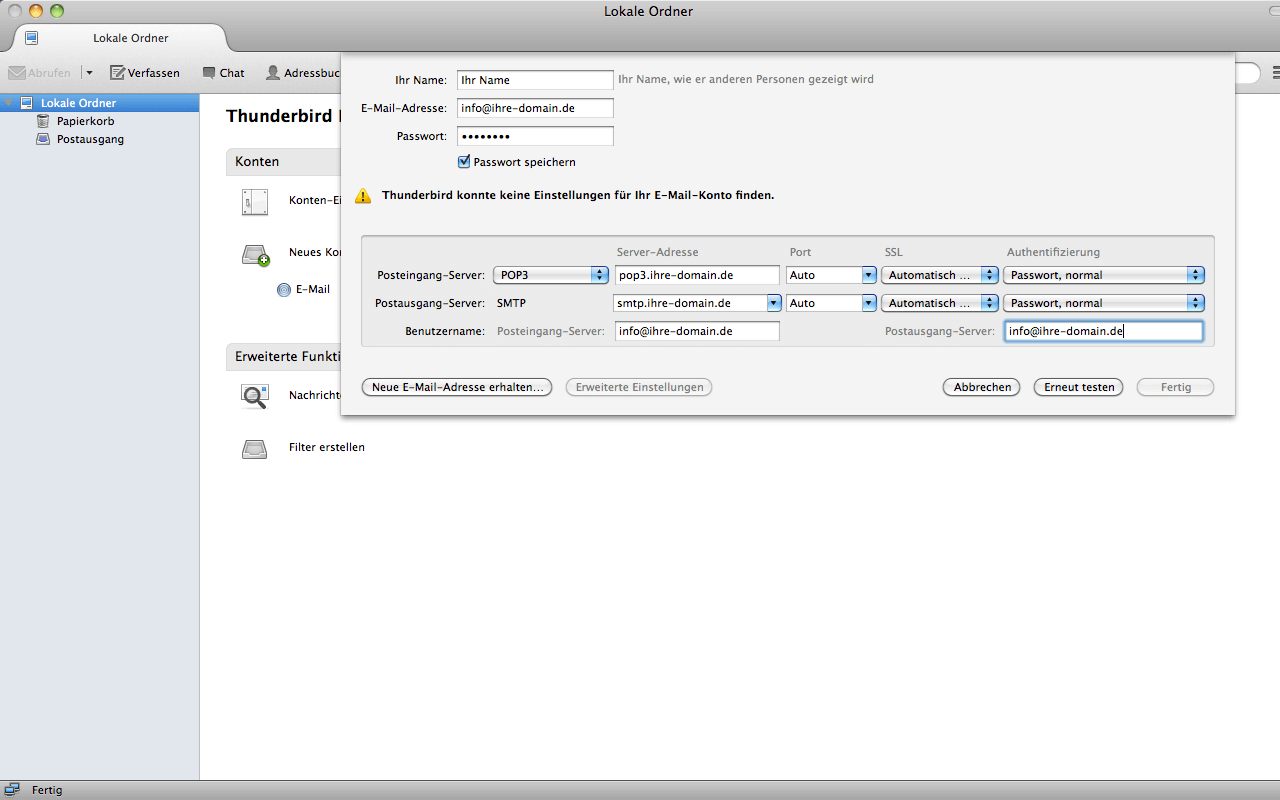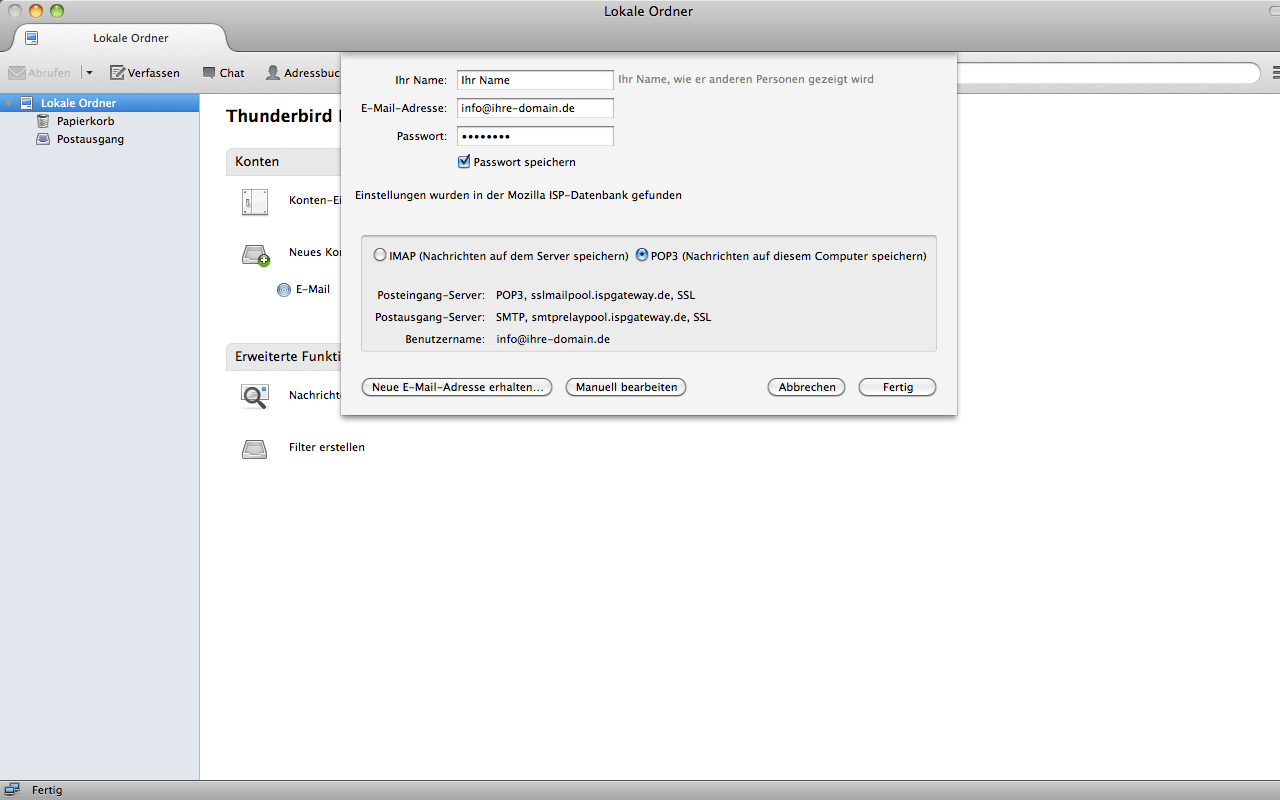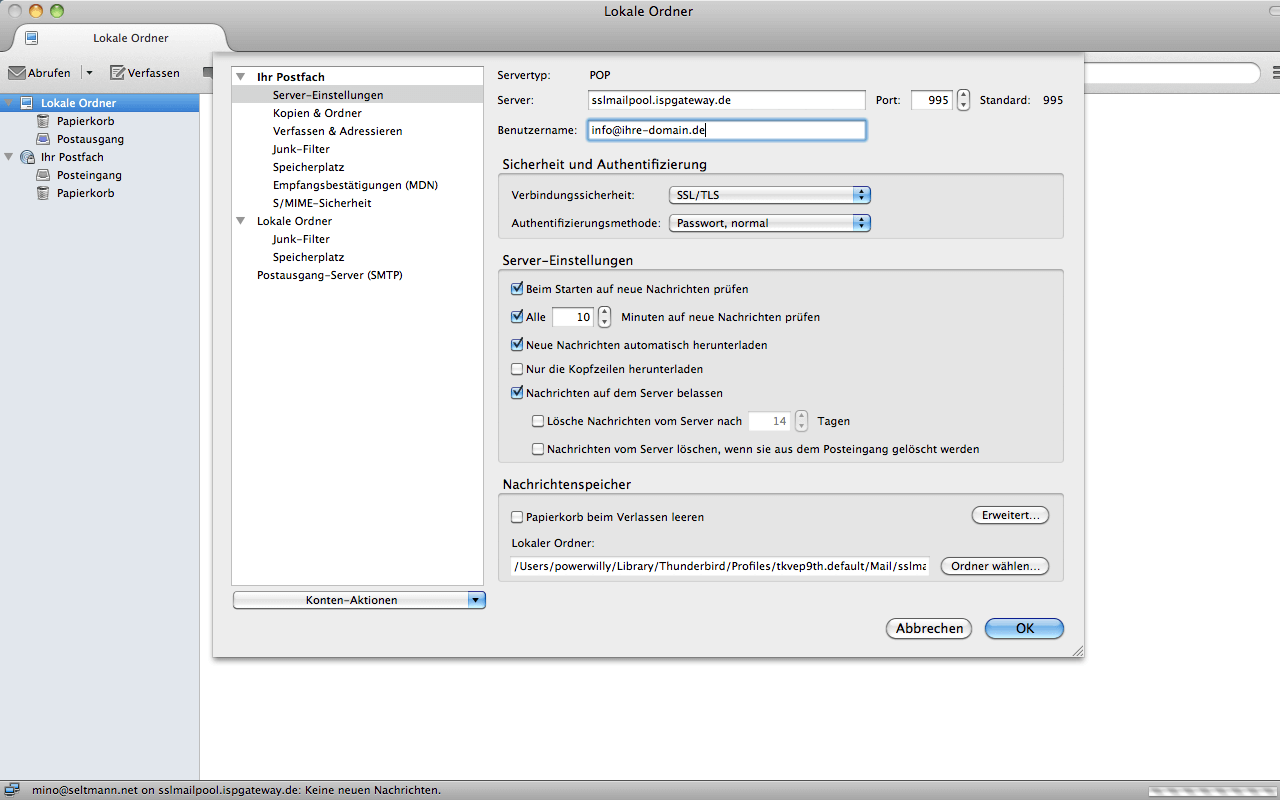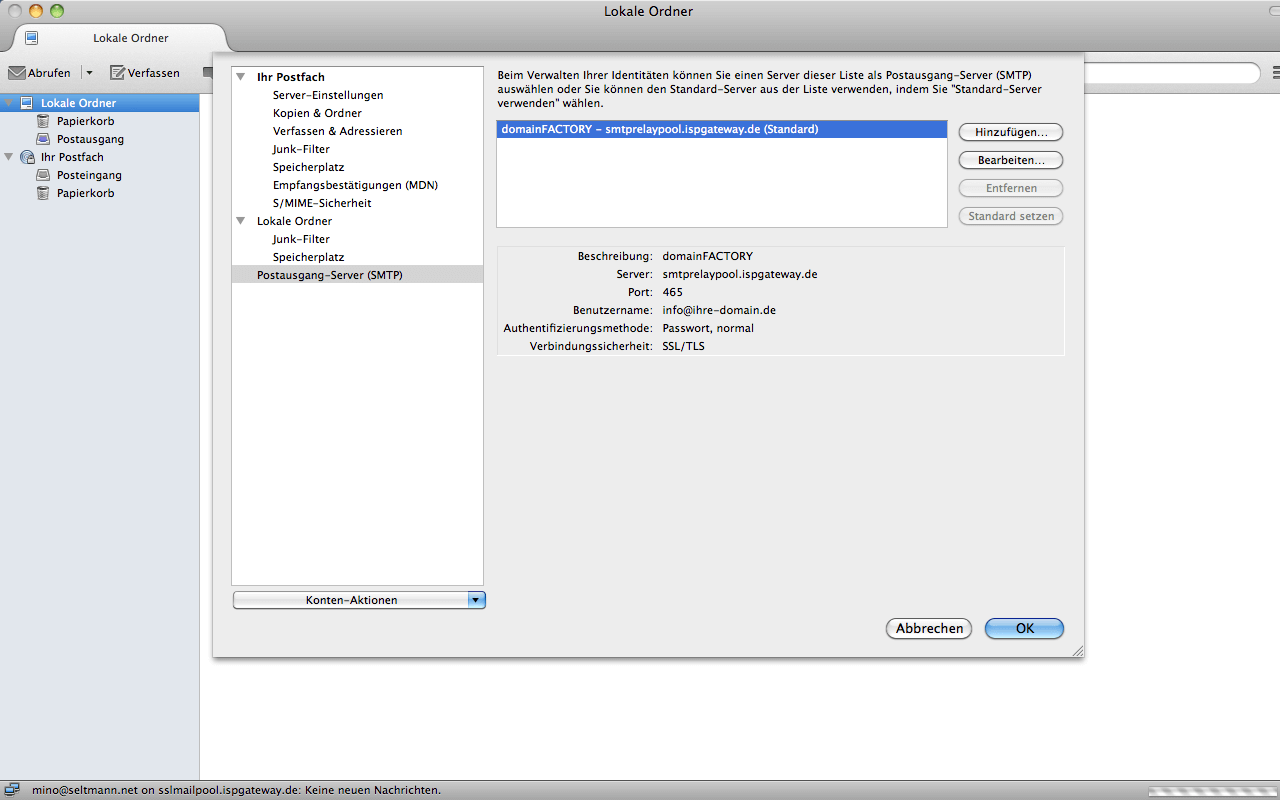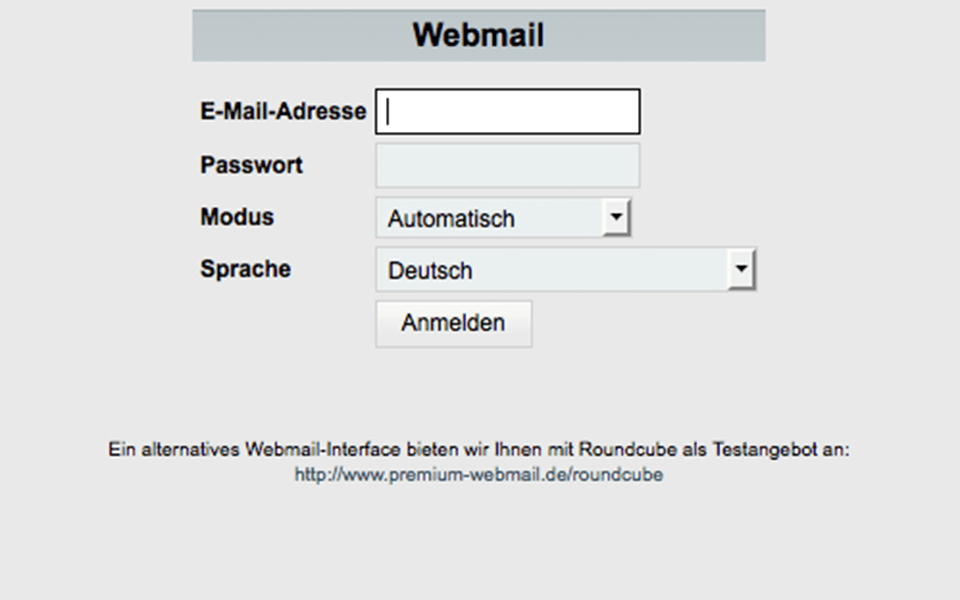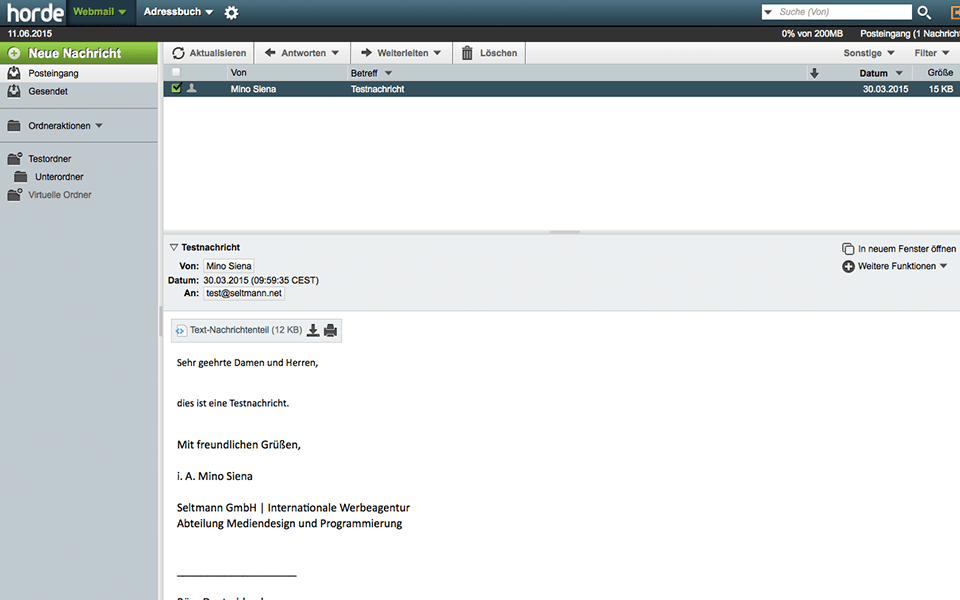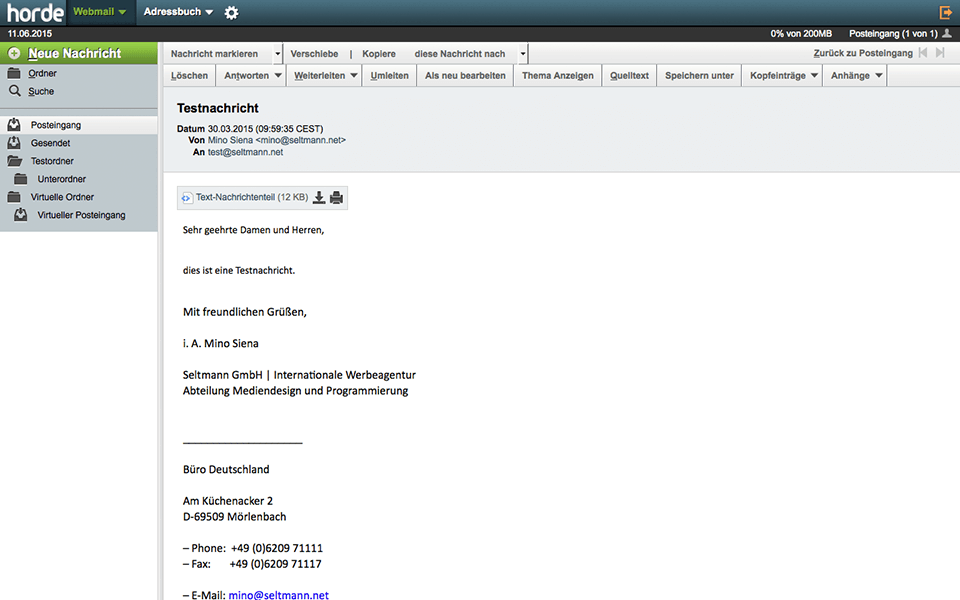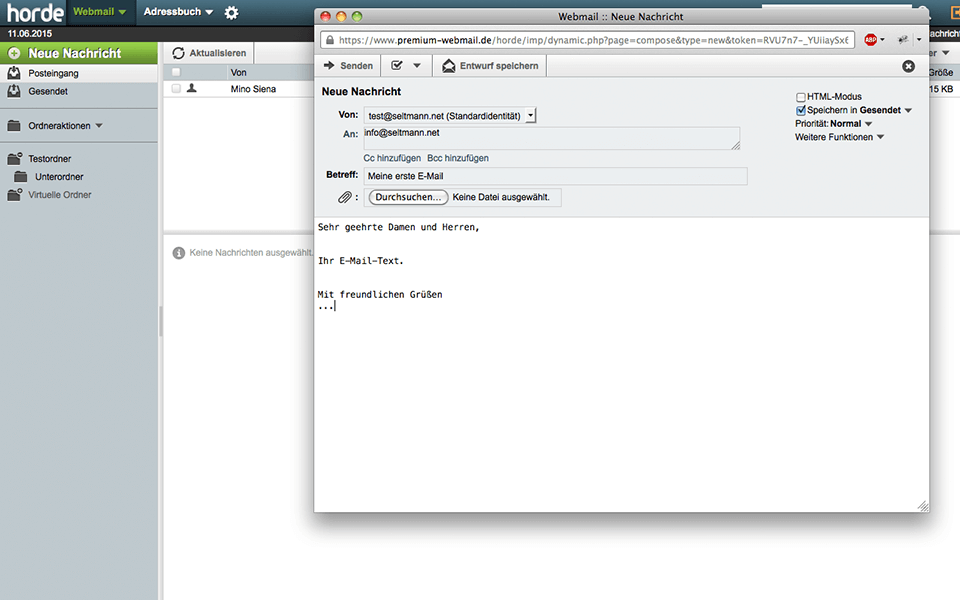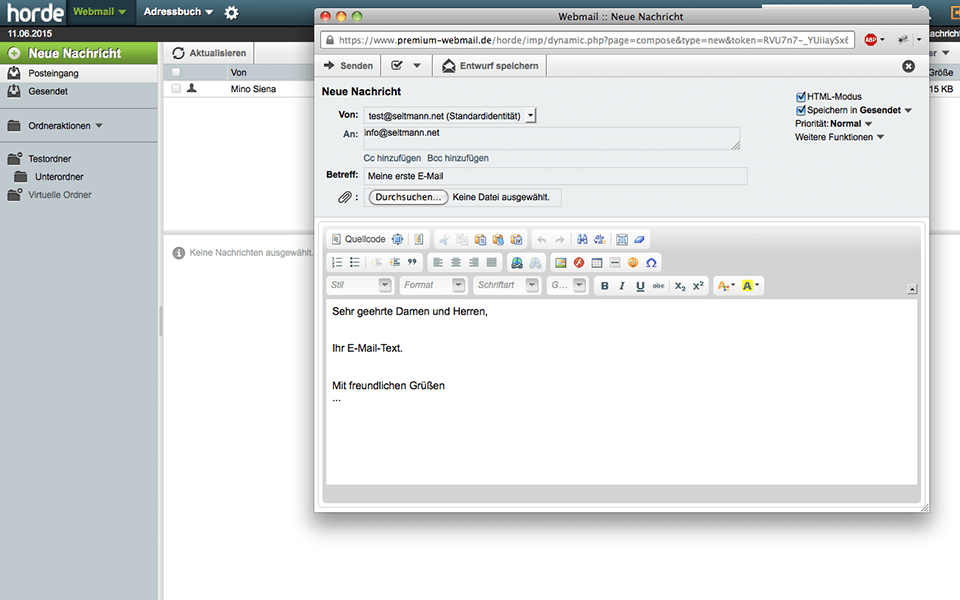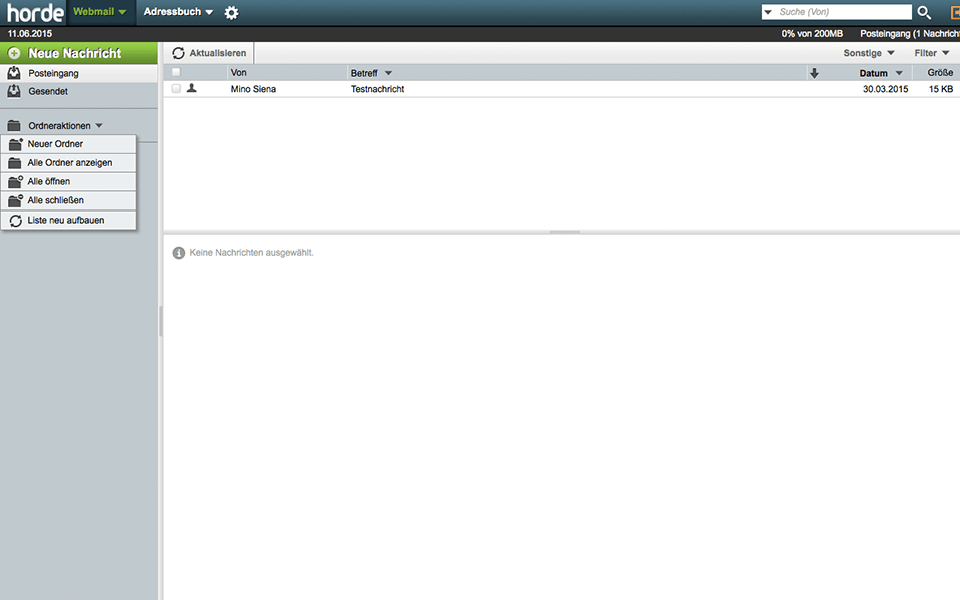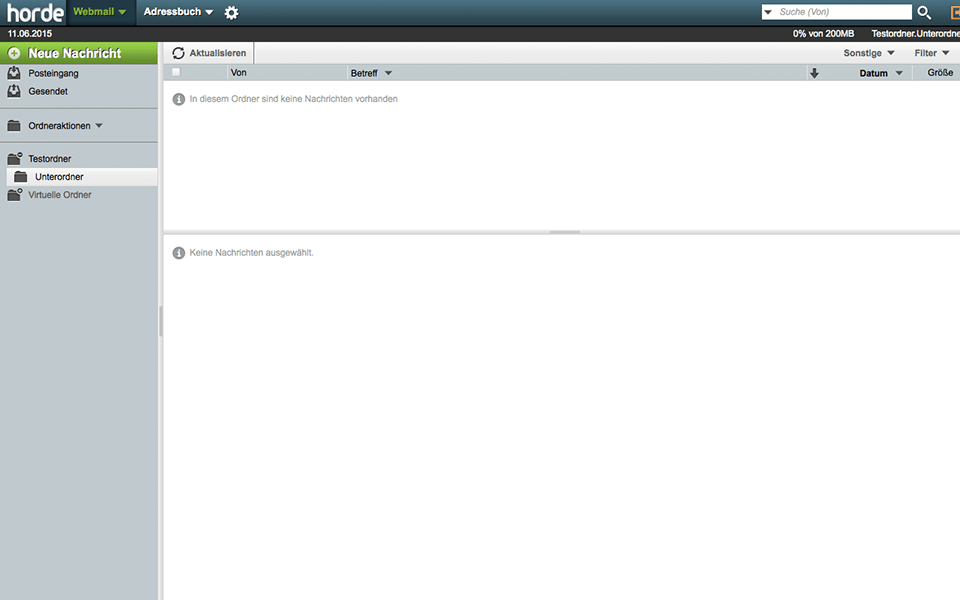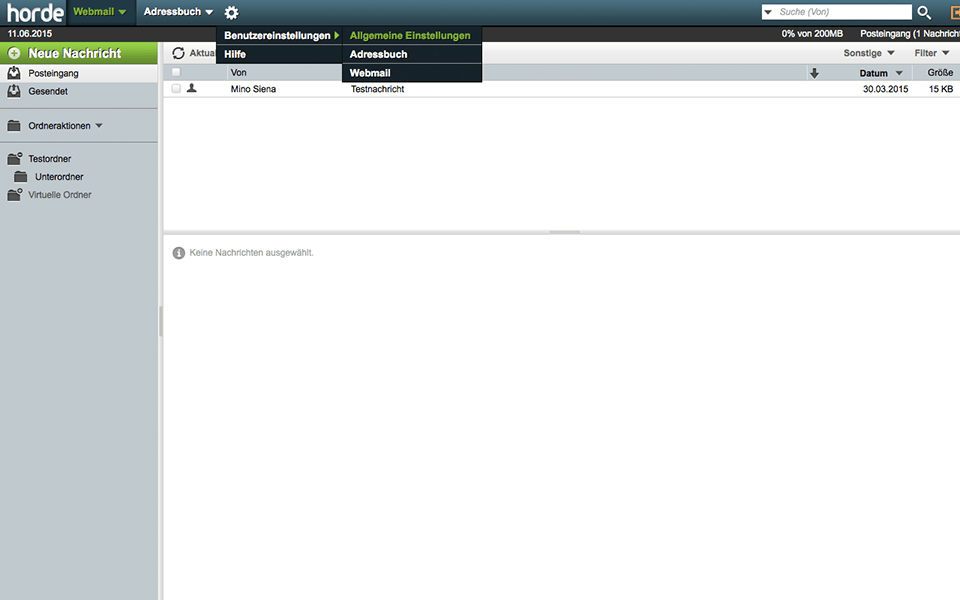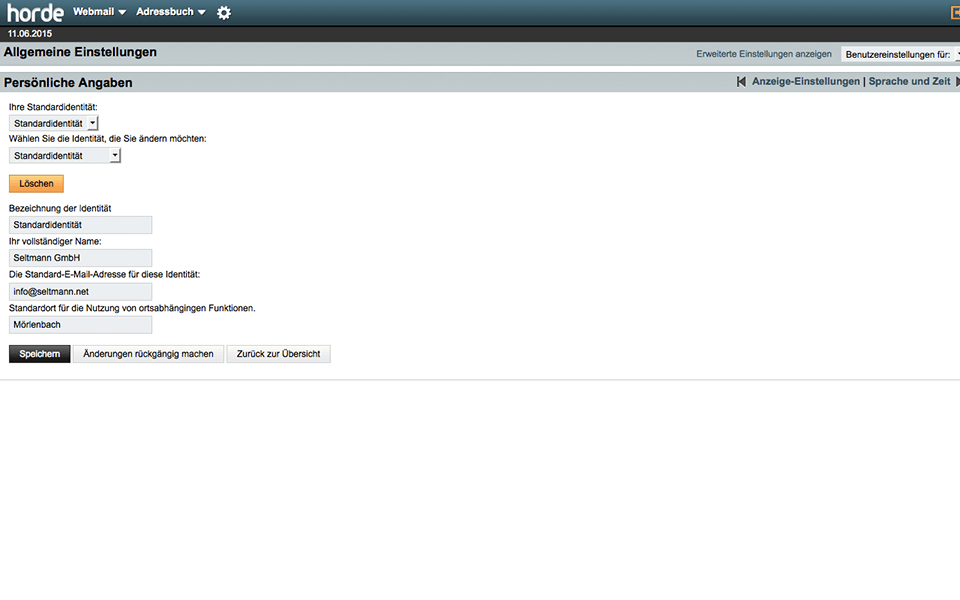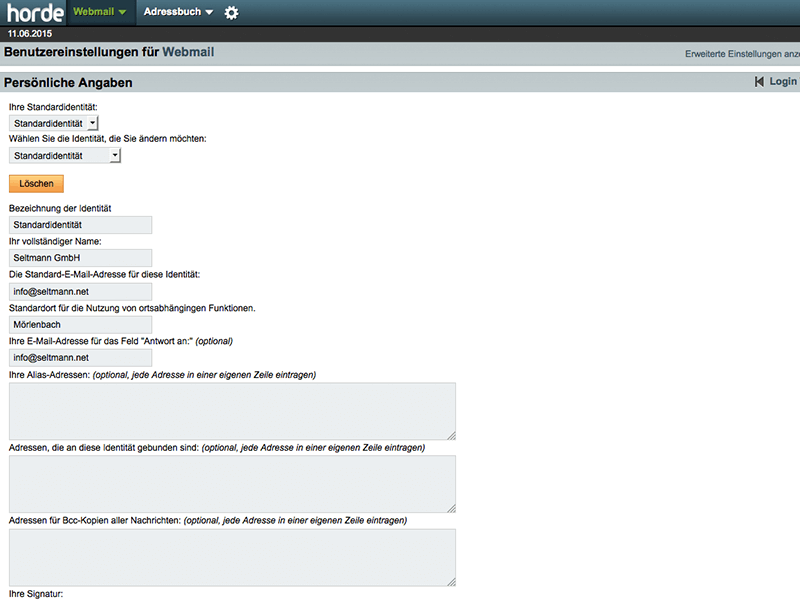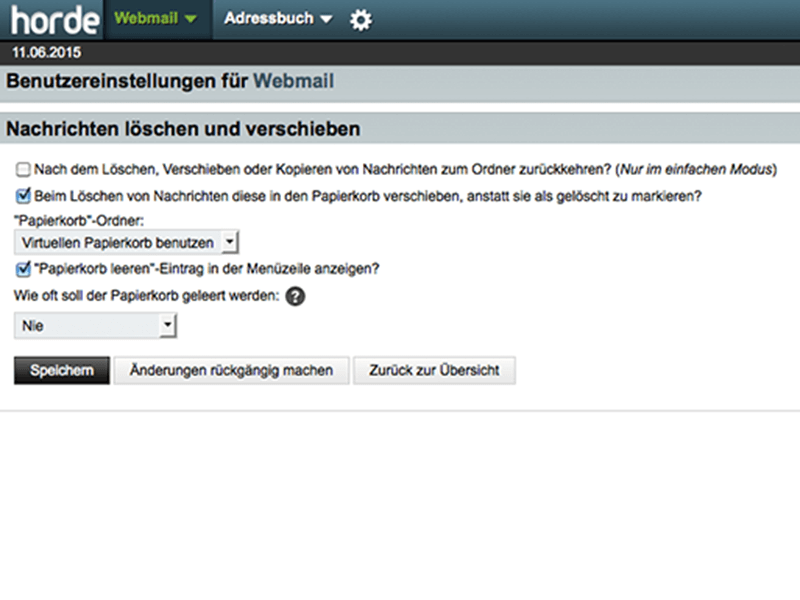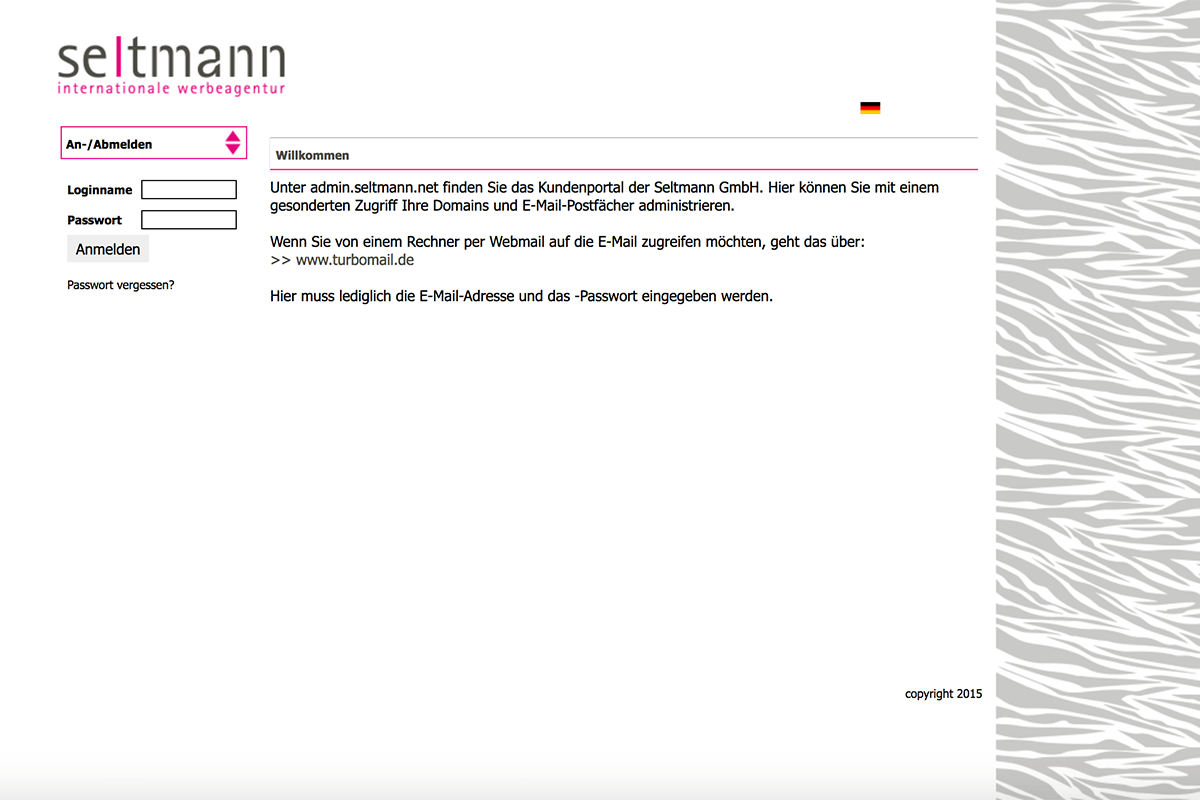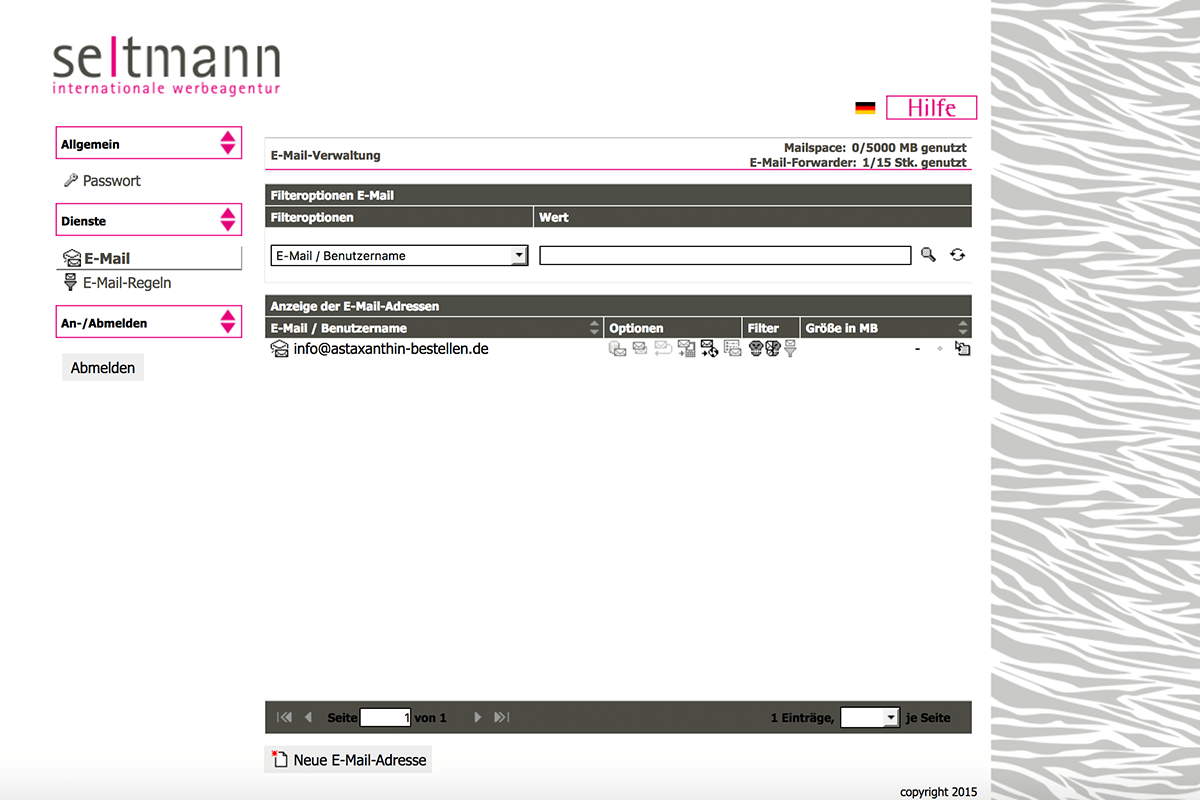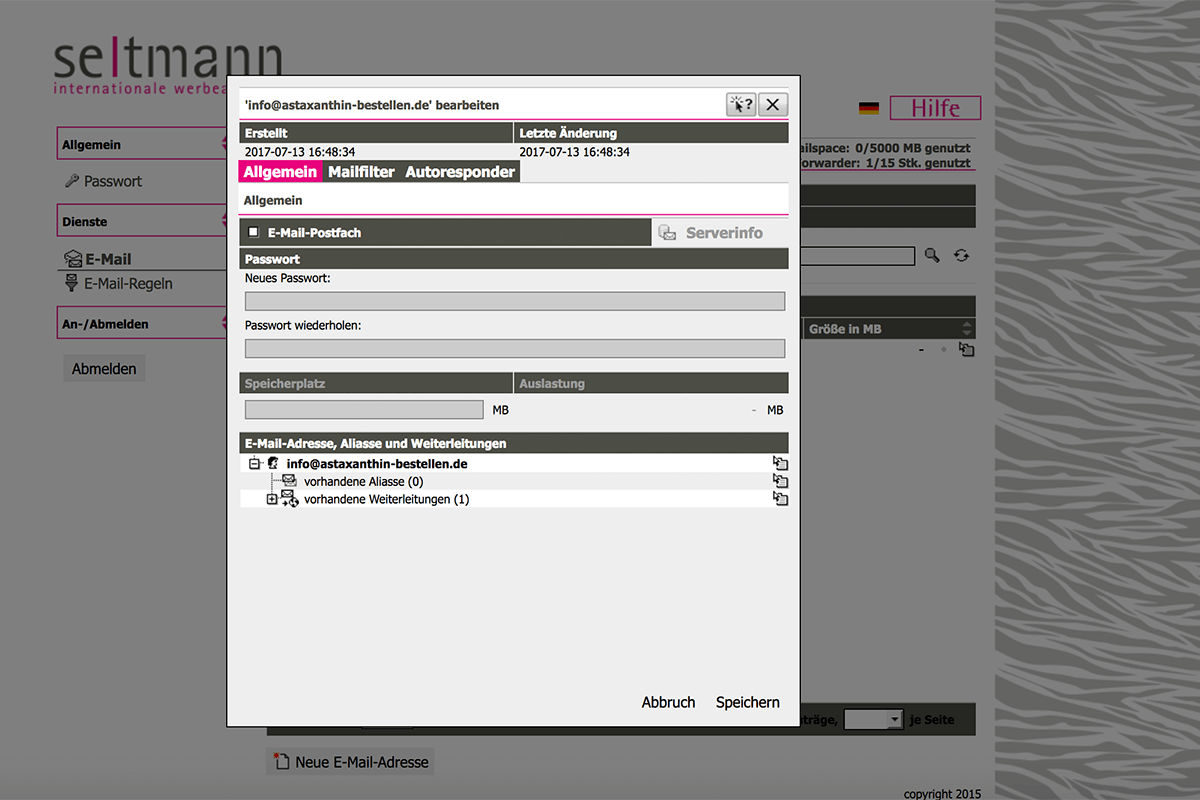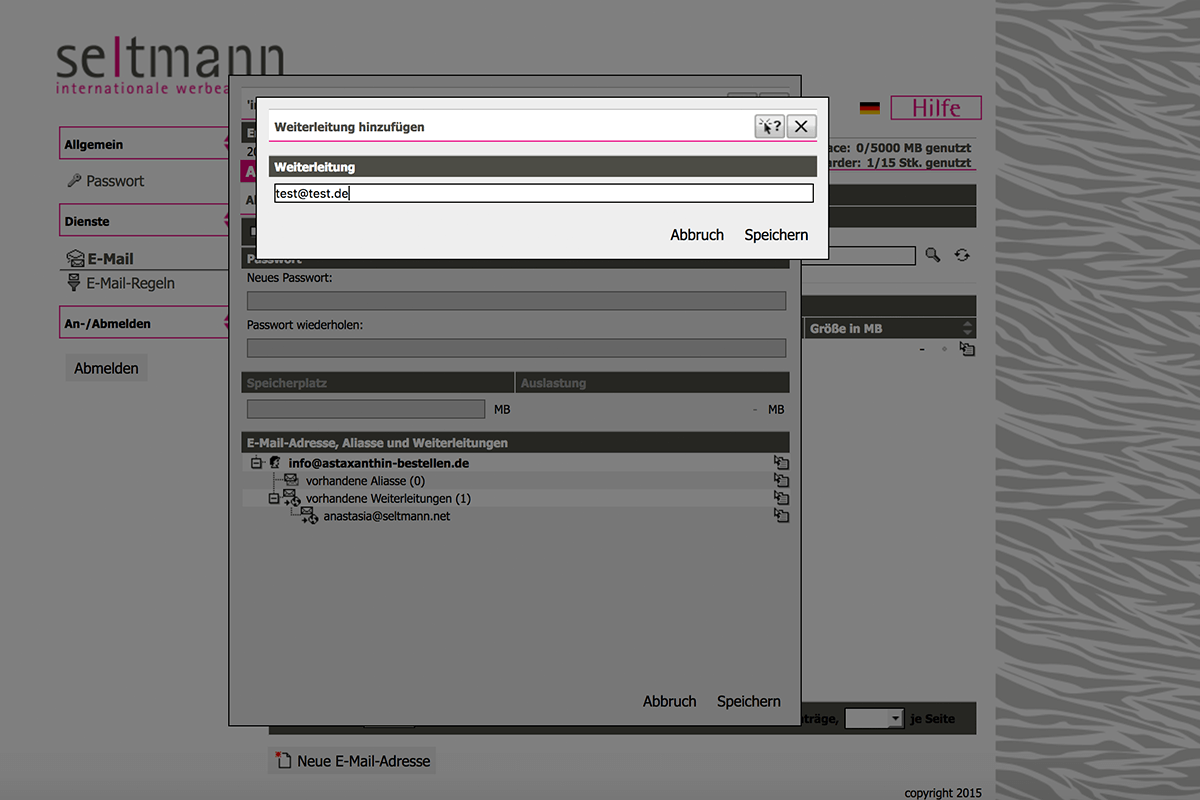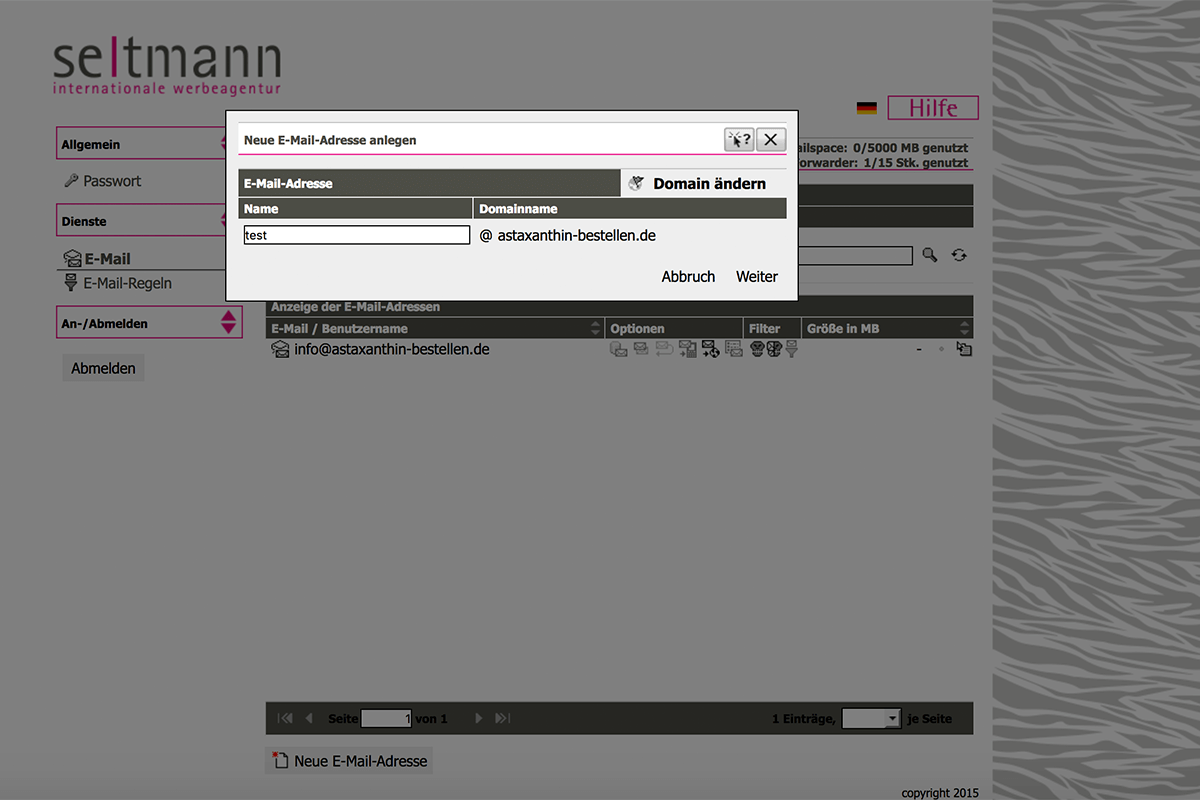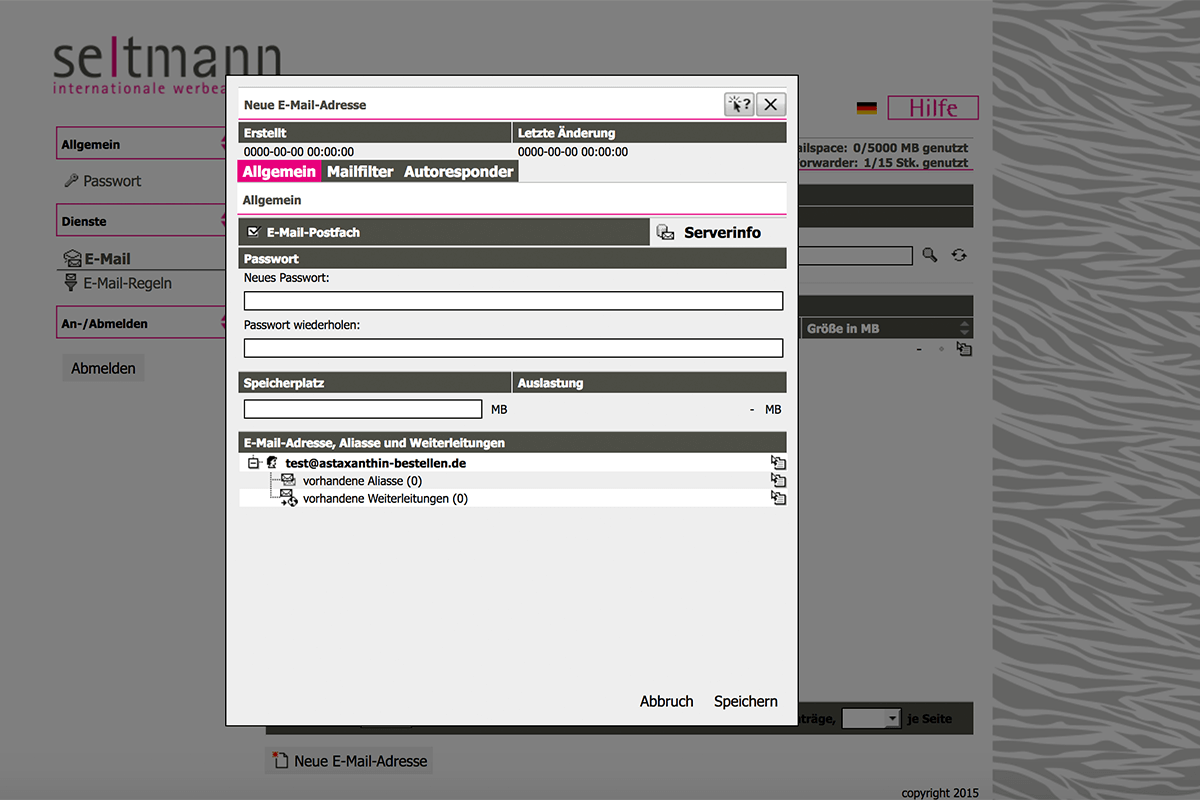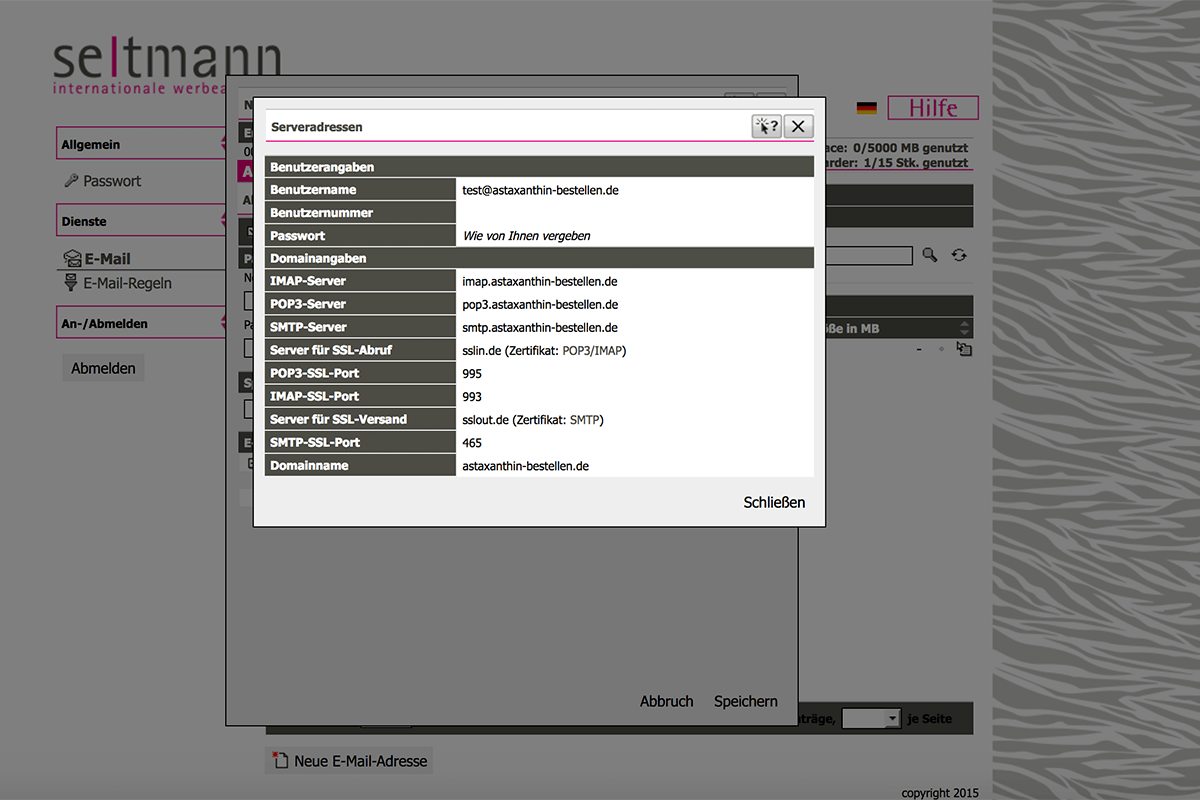-
-
-
hilfecenter
E-Mail
-
E-Mails einrichten
Anleitung zur Einrichtung von E-Mail-Adressen auf verschiedenen Endgeräten sowie bei verschiedenen E-Mail Programmen.Turbomail
Das Webmail-System der Seltmann GmbH, wo man E-Mail-Adressen abrufen und die Postfächer entsprechend konfigurieren kann.E-Mails verwalten
Verwaltung des Speichers der Postfächer, des Autoresponders und Weiterleitungen, sowie die Verwaltung von Passwörtern. -
E-Mails einrichten
-
-
APPLE IPHONE
Hier erfahren Sie, wie Sie eine E-Mail-Adresse auf dem iPhone einrichten können. Die Beispielbilder wurden unter iOS 8.2 erstellt. Sollten sich einzelne Bereiche seitdem geändert haben und dadurch Komplikationen beim Einrichten entstehen, können Sie gerne eine E-Mail an uns schreiben.
▶ Erste Schritte
Begeben Sie sich mit einem Tippen auf das Einstellungen-Icon in die Einstellungen des iPhones. Scrollen Sie hier nun ein kleines Stück nach unten, bis Sie den Punkt Mail, Kontakte, Kalender sehen. Mit einem Tippen auf dieses Symbol öffnen Sie dann die Übersicht über die E-Mail-Accounts und die Konfiguration der Kontakte und des Kalenders.
▶ Account hinzufügen
Um dem iPhone nun einen weiteren bzw. ersten Account hinzuzufügen, tippen Sie auf die Schaltfläche Account hinzufügen. In der sich nun öffnenden Übersicht können Sie zwischen vordefinierten E-Mail-Standards auswählen.
Da unsere E-Mail-Adressen jedoch keine öffentlichen Server nutzen, müssen die Daten manuell eingegeben werden. Für Sie bedeutet das, dass Sie auf Andere tippen müssen. Diese Schaltfläche finden Sie ganz am Ende der Liste. Es folgt ein weiteres Fenster in welchem Sie lediglich auf Mail-Account hinzufügen tippen müssen.
▶ Grundkonfiguration
Anschließend werden die Stammdaten die E-Mail-Adresse abgefragt.
Gebe hier also den gewünschten Namen (Absender), E-Mail-Adresse, Passwort und eine Beschreibung des Postfaches (dient lediglich der Übersicht in der Account-Liste) ein.
Tippe auf Weiter (Bestätigung der eingegebenen Daten)
Entscheide dich nun für die Art des Postfaches: IMAP oder POP3. In unserem Beispiel nutzen wir POP3.
Wähle den Postfachtyp über die entsprechende Schaltfläche. Die Auswahl wird blau hinterlegt.
Unabhängig von der Auswahl des Types folgt jetzt die Eingabe der Serverdaten. Die zuvor eingegebenen Daten werden automatisch gelistet.
Wir beginnen mit den Daten für den Server für eintreffende E-Mails (Posteingangsserver).
Gebe hier den Hostname (Servername) ein. Dieser setzt sich wie folgt zusammen: postfachtyp.deine-Domain.de
POP3: pop3.deine-domain.de
IMAP: imap.deine-domain.de
Gib als Benutzername geben Sie die E-Mail-Adresse, unter Passwort geben Sie das Passwort an.
Als nächstes müssen die Daten für den Server für ausgehende E-Mails (Postausgangsserver) hinterlegt werden. Dieser ist für POP3 und IMAP gleich, nämlich smtp.deine-domain.de.
Bei Benutzername und Passwort hinterlegen Sie die gleichen Daten, wie beim Posteingangsserver. Ignorieren Sie, dass optional in den Feldern steht. Wenn Sie diese beiden Stellen nicht ausfüllen, können später Probleme beim Versenden von E-Mails entstehen!
Mit einem Tippen auf Sichern schließen Sie die Grundkonfiguration ab.
Apple Mail überprüft nun, ob die Serverdaten korrekt eingegeben wurden. Bei einer möglichen Fehlermeldung, wurde sich bei Serverdaten, Benutzernamen oder Passwort verschrieben.
Überprüfe alles und korrigiere ggf. Tippfehler.
Nachdem die Überprüfung abgeschlossen ist, springt das iPhone automatisch in die Account-Übersicht. -
-
▶ Zusätzliche Einstellungen
Jetzt, da Ihre E-Mail-Adresse in der Account-Übersicht von Mail, Kontakte, Kalender gelistet ist, können die Einstellungen jederzeit modifiziert werden.
Tippen Sie dafür auf die Schaltfläche mit der Bezeichnung Ihrer E-Mail-Adresse. Diese haben Sie in den Stammdaten hinterlegt.
Tippen Sie nun auf Erweitert. Hier prüfen Sie, ob unter Vom Server löschen der Wert niemals ausgewählt ist. Sollte dies nicht der Fall sein, tippen Sie auf die Schaltfläche und wählen Sie niemals aus. Somit stellen Sie sicher, dass beim Abruf der E-Mails über Ihr iPhone die E-Mails auch auf dem Server bleiben und diese dadurch auch gleichzeitig noch über andere Geräte empfangen werden können.
Tippen Sie auf zurück um zur Übersicht zu gelangen.
Hier tippen Sie nun auf SMTP unter Server für ausgehende E-Mails, um die Postausgangseinstellungen näher zu definieren.
Tippen Sie auf Primärer Server. Dort prüfen Sie bitte, ob unter Authentifizierung der Wert Passwort ausgewählt ist. Wenn nicht, stellen Sie diesen bitte ein.
Mit einem Tippen auf "Fertig" schließen Sie die Bearbeitung der Postausgangs ab und können von nun an E-Mails über Ihre neue E-Mail-Adresse empfangen und versenden. -
SSLSMTPEinstellungenProblembehandlungZertifikat
-
▶ SSL-Verschlüsselung
Grundsätzlich werden alle E-Mail-Postfächer, die über die Seltmann GmbH bereitgestellt werden, verschlüsselt. Unsere sicheren Server garantieren einen reibungslosen Umgang. Sollten Sie dennoch ein Empfangen und Versenden via SSL wünschen, müssen Sie andere Serverdaten hinterlegen.
Sie haben die Möglichkeit zwischen je zwei Serveradressen für SSL-Versand und -Empfang zu wählen.
Variante 1
Die Serveradressen der ersten Variante lauten sslin.de und sslout.de.
Geben Sie also bei der Einrichtung des Posteingangsservers anstelle von pop3.ihre-domain.de bzw imap.ihre-domain.de den SSL-Server sslin.de ein.
Postfachtyp POP3 → Eingangsport 995
Postfachtyp IMAP → Eingangsport 993
Beim Einrichten des Postausgangsservers wird sslout.de anstelle von smtp.ihre-domain.de genutzt. Hier wird 465 als Ausgangsport genutzt.
Variante 2
Sollten die in Variante 1 genannten Serverdaten nicht funktionieren, können Sie gerne auch die folgenden nutzen:
Für den Posteingangsserver geben Sie sslmailpool.ispgateway.de anstatt pop3.ihre-domain.de bzw imap.ihre-domain.de an.
Der Postausgangsserver lautet dann smtprelaypool.ispgateway.de anstelle von smtp.ihre-domain.de.
Die Ports für Posteingang und -ausgang sind jedoch die gleichen wie in Variante 1.
▶ Problembehandlung
Hier finden Sie eine Übersicht über gängige Fehlermeldungen. Befolgen Sie die Anweisungen an dieser Stelle, wenn die genannten Probleme bei der Einrichtung Ihrer E-Mail-Adresse auftreten.
Serveridentität kann nicht überprüft werden
1 // Tippen Sie auf die Schaltfläche Details, um die Übersicht über das Sicherheitszertifikat zu öffnen.
2 // Tippen Sie auf Vertrauen.
3 // Nachdem Sie das Zertifikat akzeptiert haben, springt Ihr iPhone automatisch in die Account-Übersicht. -
-
-
APPLE IPAD
Hier erfahren Sie, wie Sie eine E-Mail-Adresse auf Ihrem iPad einrichten können. Die Beispielbilder wurden unter iOS 8.2 erstellt. Sollten sich einzelne Bereiche seitdem geändert haben und dadurch Komplikationen beim Einrichten entstehen, können Sie gerne eine E-Mail an uns schreiben.
▶ Erste Schritte
Begeben Sie sich mit einem Tippen auf das Einstellungen-Icon in die Einstellungen Ihres iPads. Scrollen Sie hier nun ein kleines Stück nach unten, bis Sie den Punkt Mail, Kontakte, Kalender sehen. Mit einem Tippen auf dieses Symbol öffnen Sie dann die Übersicht über Ihre E-Mail-Accounts und die Konfiguration Ihrer Kontakte und des Kalenders.
▶ Account hinzufügen
Um Ihrem iPad nun einen weiteren bzw. ersten Account hinzuzufügen, tippen Sie ganz einfach auf die Schaltfläche Account hinzufügen. In der sich nun öffnenden Übersicht können Sie zwischen vordefinierten E-Mail-Standards auswählen.
Da unsere E-Mail-Adressen jedoch keine öffentlichen Server nutzen, müssen die Daten manuell eingegeben werden. Für Sie bedeutet das, dass Sie auf Andere tippen müssen. Diese Schaltfläche finden Sie ganz am Ende der Liste. Es folgt ein weiteres Fenster in welchem Sie lediglich auf Mail-Account hinzufügen tippen müssen. -
-
▶ Grundkonfiguration
Anschließend werden die Stammdaten Ihrer E-Mail-Adresse abgefragt.
Geben Sie hier also den gewünschten Namen, (Absender), E-Mail-Adresse, Passwort und eine Beschreibung des Postfaches (dient lediglich der Übersicht in Ihrer Account-Liste) ein.
Tippen Sie auf Weiter (Bestätigung der eingegebenen Daten)
Nun müssen Sie sich für die Art des Postfaches entscheiden: IMAP oder POP3. In unserem Beispiel nutzen wir POP3.
Sie wählen den Postfachtyp über die entsprechende Schaltfläche. Die Auswahl wird blau hinterlegt.
Unabhängig von der Auswahl des Types folgt jetzt die Eingabe der Serverdaten. Die zuvor eingegebenen Stammdaten werden automatisch gelistet.
Wir beginnen mit den Daten für den Server für eintreffende E-Mails (Posteingangsserver).
Hier geben Sie den Hostname (Servername) ein. Dieser setzt sich wie folgt zusammen: postfachtyp.ihre-Domain.de (bei POP3: pop3.ihre-domain.de; bei IMAP: imap.ihre-domain.de).
Als Benutzername geben Sie Ihre E-Mail-Adresse an, unter Passwort geben Sie Ihr Passwort an
Als nächstes müssen die Daten für den Server für ausgehende E-Mails (Postausgangsserver) hinterlegt werden. Dieser ist für POP3 und IMAP gleich, nämlich smtp.ihre-domain.de.
Bei Benutzername und Passwort hinterlegen Sie die gleichen Daten, wie beim Posteingangsserver. Ignorieren Sie einfach, dass optional in den Feldern steht. Wenn Sie diese beiden Stellen nicht ausfüllen, können später Probleme beim Versenden von E-Mails entstehen!
Mit einem Tippen auf Sichern schließen Sie die Grundkonfiguration ab.
Apple Mail überprüft nun, ob die Serverdaten korrekt eingegeben wurden. Wird jetzt eine Fehlermeldung angezeigt, haben Sie sich bei den Serverdaten, dem Benutzernamen oder Passwort verschrieben.
Überprüfen Sie alles und korrigieren Sie ggf. Tippfehler.
Nachdem die Überprüfung abgeschlossen ist, springt Ihr iPad automatisch in die Account-Übersicht. -
-
▶ Zusätzliche Einstellungen
Jetzt, da Ihre E-Mail-Adresse in der Account-Übersicht von Mail, Kontakte, Kalender gelistet ist, können die Einstellungen jederzeit modifiziert werden.
Tippen Sie dafür einfach auf die Schaltfläche mit der Bezeichnung Ihrer E-Mail-Adresse. Diese haben Sie in den Stammdaten hinterlegt.
Tippen Sie nun auf Erweitert. Hier prüfen Sie, ob unter Vom Server löschen der Wert niemals ausgewählt ist. Sollte dies nicht der Fall sein, tippen Sie auf die Schaltfläche und wählen Sie niemals aus. Somit stellen Sie sicher, dass beim Abruf der E-Mails über Ihr iPhone die E-Mails auch auf dem Server bleiben und diese dadurch auch gleichzeitig noch über andere Geräte empfangen werden können.
Tippen Sie auf zurück um zur Übersicht zu gelangen.
Hier tippen Sie nun auf SMTP unter Server für ausgehende E-Mails, um die Postausgangseinstellungen näher zu definieren.
Tippen Sie auf Primärer Server. Dort prüfen Sie bitte, ob unter Authentifizierung der Wert Passwort ausgewählt ist. Wenn nicht, stellen Sie diesen bitte ein.
Mit einem Tippen auf "Fertig" schließen Sie die Bearbeitung der Postausgangs ab und können von nun an E-Mails über Ihre neue E-Mail-Adresse empfangen und versenden.
Mit einem Tippen auf "Fertig" schließen Sie die Bearbeitung der Postausgangs ab und können von nun an problemfrei E-Mails über Ihre neue E-Mail-Adresse empfangen und versenden. -
Problembehandlung
-
▶ SSL-Verschlüsselung
Grundsätzlich werden alle E-Mail-Postfächer, die über die Seltmann GmbH bereitgestellt werden, verschlüsselt. Unsere sicheren Server garantieren einen reibungslosen Umgang. Sollten Sie dennoch ein Empfangen und Versenden via SSL wünschen, müssen Sie andere Serverdaten hinterlegen.
Sie haben die Möglichkeit zwischen je zwei Serveradressen für SSL-Versand und -Empfang zu wählen.
Variante 1
Die Serveradressen der ersten Variante lauten sslin.de und sslout.de.
Geben Sie also bei der Einrichtung des Posteingangsservers anstelle von pop3.ihre-domain.de bzw imap.ihre-domain.de den SSL-Server sslin.de ein.
Postfachtyp POP3 → Eingangsport 995
Postfachtyp IMAP → Eingangsport 993
Beim Einrichten des Postausgangsservers wird sslout.de anstelle von smtp.ihre-domain.de genutzt. Hier wird 465 als Ausgangsport genutzt.
Variante 2
Sollten die in Variante 1 genannten Serverdaten nicht funktionieren, können Sie gerne auch die folgenden nutzen:
Für den Posteingangsserver geben Sie sslmailpool.ispgateway.de anstatt pop3.ihre-domain.de bzw imap.ihre-domain.de an.
Der Postausgangsserver lautet dann smtprelaypool.ispgateway.de anstelle von smtp.ihre-domain.de.
Die Ports für Posteingang und -ausgang sind jedoch die gleichen wie in Variante 1.
▶ Problembehandlung
Hier finden Sie eine Übersicht über gängige Fehlermeldungen. Befolgen Sie die Anweisungen an dieser Stelle, wenn die genannten Probleme bei der Einrichtung Ihrer E-Mail-Adresse auftreten.
Serveridentität kann nicht überprüft werden
1 // Tippen Sie auf die Schaltfläche Details, um die Übersicht über das Sicherheitszertifikat zu öffnen.
2 // Tippen Sie auf Vertrauen.
3 // Nachdem Sie das Zertifikat akzeptiert haben, springt Ihr iPad automatisch in die Account-Übersicht. -
-
Extras → KontenAndere E-MailKonto hinzufügenPostfachServerEinstellungen
-
MICROSOFT OUTLOOK
Hier erfahren Sie, wie Sie eine E-Mail-Adresse in Microsoft Outlook auf Ihrem Macintosh einrichten können. Die Beispielbilder wurden unter Mac OS X 10.6.8 erstellt, Outlook-Version Microsoft Outlook für Mac 2011. Sollten sich einzelne Bereiche seitdem geändert haben und dadurch Komplikationen beim Einrichten entstehen, können Sie gerne eine ↗ E-Mail an uns schreiben.
▶ Konto hinzufügen
1 // Klick auf Extras → Konten zur Konto-Übersicht von Microsoft Outlook.
2 // Um ein weiteres/erstes Konto hinzuzufügen, klicken Sie auf das + in der unteren linken Ecke der Konto-Übersicht.
3 // In dem aufklappenden Fenster wählen Sie die Art des Kontos.
4 // Hier klicken Sie auf Andere E-Mail.
5 // Es öffnet sich ein weiteres Fenster, in dem Sie nun die Kontoinformationen hinterlegen müssen.
▶ Grundkonfiguration
Geben Sie Ihre E-Mail-Adresse und das Passwort ein. Nun erweitert sich die Ansicht und es folgen die Abfragen zu den Serverdaten.
Als Benutzername wählen Sie Ihre E-Mail-Adresse. Unter Typ entscheiden Sie sich zwischen den beiden Posteingangsserver-Arten, IMAP oder POP3. In unserem Beispiel nutzen wir POP3. Unabhängig von der Auswahl des Types folgt jetzt die Eingabe der Serverdaten.
Wir beginnen mit den Daten für den Eingangsserver (Posteingangsserver).
Hier geben Sie den Hostname/Servername ein. Dieser setzt sich wie folgt zusammen: postfachtyp.ihre-Domain.de
POP3: pop3.ihre-domain.de
IMAP: imap.ihre-domain.de
Als nächstes müssen die Daten für den Ausgangsserver (Postausgangsserver) hinterlegt werden.
Dieser ist für POP3 und IMAP gleich, nämlich smtp.ihre-domain.de.
Mit einem Klick auf Konto hinzufügen schließen Sie die Grundkonfiguration ab.
▶ Zusätzliche Einstellungen
1 // Klicken Sie bei der hinterlegten E-Mail-Adresse auf Erweitert. Prüfen Sie, ob unter Server das Feld Eine Kopie jeder Nachricht auf dem Server belassen angeklickt ist. Falls nicht, klicken Sie auf das Klickfeld.
Somit stellen Sie sicher, dass beim Abruf der E-Mails über Microsoft Outlook die E-Mails auch auf dem Server bleiben und diese auch über andere Geräte empfangen werden können.
2 // Mit einem Klick auf OK kehren Sie zur Übersicht zurück.
3 // Klicken Sie nun unterhalb des Ausgangsservers auf Weitere Optionen
4 // Unter Authentifizierung müssen Sie den Wert "Eingangsserver verwenden" auswählen
5 // Klicken Sie auf OK
Nun können Sie E-Mails über Ihre neue E-Mail-Adresse empfangen und versenden.
▶ SSL-Verschlüsselung
Grundsätzlich werden alle E-Mail-Postfächer, die über die Seltmann GmbH bereitgestellt werden, verschlüsselt. Unsere sicheren Server garantieren einen reibungslosen Umgang.
Sollten Sie dennoch ein Empfangen und Versenden via SSL wünschen, müssen Sie andere Serverdaten hinterlegen.
Sie haben die Möglichkeit zwischen je zwei Serveradressen für SSL-Versand und -Empfang zu wählen.
Variante 1
Die Serveradressen der ersten Variante lauten sslin.de und sslout.de.
Geben Sie also bei der Einrichtung des Posteingangsservers anstelle von pop3.ihre-domain.de bzw. imap.ihre-domain.de den SSL-Server sslin.de ein.
Postfachtyp POP3 → Eingangsport 995
Postfachtyp IMAP → Eingangsport 993
Beim Einrichten des Postausgangsservers wird sslout.de statt smtp.ihre-domain.de genutzt, Ausgangsport 465.
Variante 2
Sollten die in Variante 1 genannten Serverdaten nicht funktionieren, können Sie gerne auch die folgenden nutzen: Für den Posteingangsserver geben Sie sslmailpool.ispgateway.de anstatt pop3.ihre-domain.de bzw. imap.ihre-domain.de an.
Der Postausgangsserver lautet dann smtprelaypool.ispgateway.de anstelle von smtp.ihre-domain.de.
Die Ports für Posteingang und -ausgang sind identisch zu Variante 1. -
-
EinstellungenEinen Account erstellenAccount hinzufügenEintreffende E-MailsZertifikat eingehendAusgehende E-MailsZertifikat ausgehendAccount ZusammenfassungErweiterte Einstellungen
-
APPLE MAIL
Hier erfahren Sie, wie Sie eine E-Mail-Adresse in Apple Mail auf Ihrem Macintosh einrichten können. Die Beispielbilder wurden unter Mac OS X 10.6.8 erstellt. Die genutzte Apple Mail-Version ist 4.6. Sollten sich einzelne Bereiche seitdem geändert haben und dadurch Komplikationen beim Einrichten entstehen, können Sie gerne eine E-Mail an uns schreiben.
▶ Account hinzufügen
1 // Begeben Sie sich mit einem Klick auf Mail Einstellungen zu den Einstellungen von Apple Mail.
2 // Dort klicken Sie auf den Reiter Accounts, woraufhin sich die Account-Übersicht öffnet.
3 // Ein Klick auf das + in der Ecke unten links erlaubt das Hinzufügen eines weiteren/ersten Accounts.
▶ Grundkonfiguration
In dem sich nun öffnenden Fenster müssen Ihre Grunddaten hinterlegt werden. Es werden also Ihr Name (Absender), E-Mail-Adresse und Passwort benötigt.
Mit einem Klick auf Fortfahren bestätigen Sie die eingegebenen Daten.
Es folgt die Eingabe der Daten für den Server für eintreffende E-Mails (Posteingangsserver). Zunächst müssen Sie sich für die Art des Postfaches entscheiden, IMAP oder POP3. In unserem Beispiel nutzen wir POP3. Unabhängig von der Auswahl des Types folgt jetzt die Eingabe der Serverdaten.
Geben Sie die Beschreibung des Postfaches an (zur Übersicht in Ihrer Account-Liste) sowie die Serveradresse ein. Dieser setzt sich wie folgt zusammen: postfachtyp.ihre-Domain.de
POP3: pop3.ihre-domain.de
IMAP: imap.ihre-domain.de
Als Benutzername geben Sie einfach Ihre E-Mail-Adresse und unter Kennwort Ihr Passwort an.
Ein Klick auf Fortfahren veranlässt Apple Mail dazu, die Serverdaten zu prüfen. Möglicherweise erhalten Sie den Hinweis "Mail kann die Identität von pop3.ihre-domain.de nicht überprüfen". Sie müssen dann lediglich bestätigen, dass Sie dennoch dem Server vertrauen.
Über einen Klick auf Verbinden akzeptieren Sie diesen.
Als nächstes müssen die Daten für den Server für ausgehende E-Mails (Postausgangsserver) hinterlegt werden. Dieser ist für POP3 und IMAP gleich, nämlich smtp.ihre-domain.de.
Bei Benutzername und Passwort hinterlegen Sie die gleichen Daten, wie beim Posteingangsserver. Sollten Sie bereits eine Fehlermeldung beim Posteingangsserver erhalten haben, wiederholt sich diese auch beim Postausgangsserver. Gehen Sie einfach wie oben beschrieben vor.
Mit einem Klick auf Verbinden schließen Sie die Grundkonfiguration ab. Apple Mail überprüft nun, ob die Serverdaten korrekt eingegeben wurden. Im Anschluss öffnet sich eine kurze Übersicht über die von Ihnen hinterlegten Daten.
▶ Zusätzliche Einstellungen
Jetzt, da Ihre E-Mail-Adresse in der Account-Übersicht gelistet ist, können die dazugehörigen Einstellungen jederzeit modifiziert werden.
1 // Unter Erweitert prüfen Sie, ob der Haken bei Nach Erhalt einer E-Mail vom Server löschen entfernt ist. Falls nicht, klicken Sie auf das Kästchen und entfernen Sie den Haken. Somit stellen Sie sicher, dass beim Abruf der E-Mails über Apple Mail die E-Mails auch auf dem Server bleiben und diese dadurch auch gleichzeitig noch über andere Geräte empfangen werden können.
2 // Schließen Sie das Fenster, um die Bearbeitung der Kontoeinstellungen abzuschließen.
Fortan können Sie E-Mails über Ihre neue E-Mail-Adresse empfangen und versenden.
▶ SSL-Verschlüsselung
Grundsätzlich werden alle E-Mail-Postfächer, die über die Seltmann GmbH bereitgestellt werden, verschlüsselt. Unsere sicheren Server garantieren einen reibungslosen Umgang.
Sollten Sie dennoch ein Empfangen und Versenden via SSL wünschen, müssen Sie andere Serverdaten hinterlegen.
Sie haben die Möglichkeit zwischen je zwei Serveradressen für SSL-Versand und -Empfang zu wählen.
Variante 1
Die Serveradressen der ersten Variante lauten sslin.de und sslout.de.
Geben Sie also bei der Einrichtung des Posteingangsservers anstelle von pop3.ihre-domain.de bzw. imap.ihre-domain.de den SSL-Server sslin.de ein.
Postfachtyp POP3 → Eingangsport 995
Postfachtyp IMAP → Eingangsport 993
Beim Einrichten des Postausgangsservers wird sslout.de anstelle von smtp.ihre-domain.de genutzt, Ausgangsport 465.
Variante 2
Sollten die in Variante 1 genannten Serverdaten nicht funktionieren, können Sie gerne auch die folgenden nutzen: Für den Posteingangsserver geben Sie sslmailpool.ispgateway.de anstatt pop3.ihre-domain.de bzw imap.ihre-domain.de an.
Der Postausgangsserver lautet dann smtprelaypool.ispgateway.de anstelle von smtp.ihre-domain.de.
Die Ports für Posteingang und -ausgang sind identisch zu Variante 1. -
-
Konten EinstellungenE-Mail Konto hinzufügenPOP3Lokale OrdnerServer EinstellungenPostausgang Server (SMTP)
-
MOZILLA THUNDERBIRD
Hier erfahren Sie, wie Sie eine E-Mail-Adresse in Mozilla Thunderbird auf Ihrem Macintosh einrichten können. Die Beispielbilder wurden unter Mac OS X 10.6.8 erstellt. Die genutzte Mozilla Thunderbird-Version ist 31.5.0. Sollten sich einzelne Bereiche seitdem geändert haben und dadurch Komplikationen beim Einrichten entstehen, können Sie gerne eine ↗ E-Mail an uns schreiben.
▶ Account hinzufügen
1 // Klick auf Extras → Konten-Einstellungen → Einstellungen von Mozilla Thunderbird.
2 // Klick auf Auswahlliste Konten-Aktion im unteren linken Eck des Fensters.
3 // In der sich öffnenden Liste klicken Sie auf E-Mail-Konto hinzufügen.
▶ Grundkonfiguration
Folgend müssen die Grunddaten des E-Mail-Servers hinterlegt werden.
Eine Eigenart des Mozilla Thunderbirds ist es, die Daten des Posteingangs- und -ausgangsservers automatisch zu erkennen. Dies ist jedoch von E-Mail-Adresse zu E-Mail-Adresse verschieden. Aus diesem Grund nennen wir Ihnen beide Vorgehensweisen.
1 // Geben Sie zunächst Ihren Namen (Absender), Ihre E-Mail-Adresse und das Passwort ein. Thunderbird überpüft nun direkt, ob es die Serverdaten erkennen kann. Gelingt dies, werden Ihnen diese unterhalb angezeigt.
2 // Entscheiden Sie sich dann für einen Postfachtyp: IMAP oder POP3. In unserem Beispiel nutzen wir POP3.
3 // Ein Klick auf Fertig schließt das Einrichten ab.
Sollte Thunderbird die Serverdaten nicht automatisch erkennen, müssen diese manuell eingegeben werden.
4 // Wählen Sie zuerst den Postfachtyp und geben Sie die Daten für den Posteingangs-Server ein. Dieser setzt sich wie folgt zusammen: postfachtyp.ihre-Domain.de
POP3: pop3.ihre-domain.de
IMAP: imap.ihre-domain.de
5 // Im letzten Feld der Zeile (Authentifizierung) wählen Sie Passwort, normal aus.
6 // Es folgen die Daten des Postausgangs-Server. Dieser ist für POP3 und IMAP gleich, nämlich smtp.ihre-domain.de. Auch hier wählen Sie im letzten Feld der Zeile (Authentifizierung) Passwort, normal aus.
7 // Als Benutzername geben Sie, sowohl für Posteingangs- und -ausgangsserver, einfach Ihre E-Mail-Adresse an.
8 // Ein Klick auf Fertig schließt das Einrichten ab.
▶ Zusätzliche Einstellungen
Jetzt, da Ihre E-Mail-Adresse in der Account-Übersicht gelistet ist, können die dazugehörigen Einstellungen jederzeit modifiziert werden.
1 // Klicken Sie also in den Konten-Einstellungen auf Server-Einstellungen. Hier prüfen Sie, ob der Haken bei Nachrichten auf dem Server belassen gesetzt ist.
2 // Falls nicht, klicken Sie bitte auf das Kästchen und setzen Sie den Haken. Somit stellen Sie sicher, dass beim Abruf der E-Mails über Apple Mail die E-Mails auch auf dem Server bleiben und diese dadurch auch gleichzeitig noch über andere Geräte empfangen werden können.
3 // Danach prüfen Sie die Einstellungen unter Postausgangs-Server (SMTP). Hier muss in der Liste unter Authentifizierungsmethode Passwort, normal ausgewählt sein. Falls nicht, klicken Sie bitte auf Bearbeiten und wählen Sie die genannte Einstellung aus.
4 // Schließen Sie das Fenster, um die Bearbeitung der Kontoeinstellungen abzuschließen. Nun können Sie E-Mails über Ihre neue E-Mail-Adresse empfangen und versenden.
▶ SSL-Verschlüsselung
Grundsätzlich werden alle E-Mail-Postfächer, die über die Seltmann GmbH bereitgestellt werden, verschlüsselt. Unsere sicheren Server garantieren einen reibungslosen Umgang.
Sollten Sie dennoch ein Empfangen und Versenden via SSL wünschen, müssen Sie andere Serverdaten hinterlegen.
Sie haben die Möglichkeit zwischen je zwei Serveradressen für SSL-Versand und -Empfang zu wählen.
Achtung! Wenn Mozilla Thunderbird beim Einrichten des E-Mail-Postfaches die Serverdaten automatisch erkannt hat, wird immer die SSL-Verschlüsselung gewählt. Ein manuelles Umtragen der Serverdaten ist also nicht erforderlich.
Variante 1
Die Serveradressen der ersten Variante lauten sslin.de und sslout.de.
Geben Sie also bei der Einrichtung des Posteingangsservers anstelle von pop3.ihre-domain.de bzw imap.ihre-domain.de den SSL-Server sslin.de ein.
Postfachtyp POP3 → Eingangsport 995
Postfachtyp IMAP → Eingangsport 993
Beim Einrichten des Postausgangsservers wird sslout.de anstelle von smtp.ihre-domain.de genutzt. Hier wird 465 als Ausgangsport genutzt.
Variante 2
Sollten die in Variante 1 genannten Serverdaten nicht funktionieren, können Sie gerne auch die folgenden nutzen: Für den Posteingangsserver geben Sie sslmailpool.ispgateway.de anstatt pop3.ihre-domain.de bzw imap.ihre-domain.de an.
Der Postausgangsserver lautet dann smtprelaypool.ispgateway.de anstelle von smtp.ihre-domain.de.
Die Ports für Posteingang und -ausgang sind jedoch die gleichen wie in Variante 1. -
-
IMAP/POP3
▶ IMAP
IMAP steht für Internet Message Access Protocol und ist einer der zwei Typen für E-Mail-Postfächer.
Im Gegensatz zu POP3 speichert ein IMAP-Postfach die E-Mails nicht lokal auf den Rechner, sondern greift auf die E-Mails auf dem Server zu. Da somit alle E-Mails und Dateien auf dem Server verbleiben, können viele Benutzer gleichzeitig auf die Daten zugreifen, ohne dass diese vom Server gelöscht werden.
Nachteilig an dieser Methode ist, dass eine Internetverbindung für Zugriff auf bisher empfangenen E-Mails bestehen muss.
Je nach E-Mail-Programm besteht die Möglichkeit einzustellen, dass Kopien der E-Mails lokal abgespeichert werden.
Wird die Internetverbindung wiederhergestellt, synchronisiert sich das IMAP-Postfach automatisch mit dem Server und überprüft, ob neue E-Mails eingetroffen sind.
Aufgrund der zentralen Speicherung der Daten wird eine SSL-Verschlüsselung empfohlen.
▶ POP3
POP3 steht für Post Office Protocol Version 3 und ist einer der zwei Typen für E-Mail-Postfächer.
POP3 erlaubt lediglich das Auflisten, Abrufen und Löschen von E-Mails, die von einem E-Mail-Server empfangen werden.
Vorteilhaft ist, dass keine dauerhafte Verbindung zum Server bestehen muss. Das E-Mail-Programm kann so eingestellt werden, dass die Synchronisation in Intervallen geschieht.
Empfangene E-Mails werden lokal auf dem Gerät gespeichert. Auch bei nichtbestehender Internetverbindung können bereits empfangene E-Mails gelesen werden.
Nachteilig ist jedoch, dass E-Mails, die empfangen werden, direkt vom Server gelöscht werden. Das bedeutet, dass mehrere Benutzer sich gegenseitig stören können, da sich diese gegenseitig E-Mails ungewollt weglöschen.
Dies lässt sich umgehen, wenn man in den POP3-Einstellungen des E-Mail-Programmes die Einstellung E-Mails vom Server löschen auf niemals setzt. So verweilen die E-Mails auf dem Server und jeder Benutzer kann diese abrufen.
Da die E-Mail-Daten nicht zentral abgelegt und aufgerufen werden müssen, ist eine Verschlüsselung über SSL keine Pflicht. Dennoch ist es jederzeit möglich, POP3-Postfächer auch über SSL zu verschlüsseln. -
Turbomail
-
-
Turbomail.de ist das Webmail-System der Seltmann GmbH. Hier kann man seine E-Mail-Adressen abrufen und die Postfächer entsprechend konfigurieren.
Grundsätzliches
▶ Turbomail: ↗ www.turbomail.de // Exchange Postfächer: ↗ https://exchange2013-mailbox.eu
▶ Gebe deine E-Mail-Adresse und dein Passwort in die Login-Maske ein.
Du hast die Möglichkeit zwischen zwei Darstellungsmodi zu wählen, dynamisch (Standard) und einfach. Bleibt automatisch ausgewählt, wird immer die dynamische Ansicht genutzt.
Bitte beachte, dass aus Gründen der Übersichtlichkeit für alle weiteren Informationen bezüglich Turbomail die dynamische Ansicht gewählt wurde. Wir empfehlen daher, diese ebenfalls als Standard-Ansicht zu wählen. -
-
E-Mails verfassen
1 // Klicken Sie den großen grünen Button Neue Nachricht in der Navigation auf der linken Seite. Daraufhin öffnet sich die Bearbeitungsmaske für neue E-Mails.
2 // Geben Sie den gewünschten Empfänger über das Feld An: an. Auf Wunsch können Sie per Klick auf Cc hinzufügen bzw. Bcc hinzufügen weitere Empfänger hinterlegen.
Hinweis: Unter Cc hinzugefügte Empfänger sind für alle sichtbar. Unter Bcc hinzugefügte Empfänge werden den anderen nicht angezeigt. (Verborgene Empfänger)
3 // Bei Betreff hinterlegen Sie den allgemeinen Betreff der E-Mail.
4 // Bei Bedarf können Sie einen Anhang hinzufügen.
Hinweis: Bitte beachten Sie, dass mit Dateigrößen über 10-20 MB Probleme beim Upload bzw. beim Empfänger entstehen können. Versuchen Sie also stets möglichst kleine Dateien anzuhängen.
5 // Der folgende Bereich ist für den Inhalt der E-Mail da. Standardmäßig wird reiner Text verwendet. Wurde in den Benutzereinstellungen auf HTML umgeschaltet, sehen Sie an dieser Stelle den Standar-Editor. -
-
Ordnerstruktur
Sie haben die Möglichkeit neben den Standardordnern auch personalisierte Ordner anzulegen, um Ihr Postfach damit besser zu strukturieren und aufzuräumen.
1 // Um einen neuen Ordner anzulegen, klicken Sie in der Navigation auf der linken Seite auf Ordneraktionen. Daraufhin klappen die Bearbeitungsmöglichkeiten auf.
2 // Hier wählen Sie Neuer Ordner und geben diesem die gewünschte Bezeichnung.
3 // Ein weiterer Klick auf OK erstellt den Ordner, der sich nun unterhalb der Ordneraktionen in alphabetischer Reihenfolge sortiert. E-Mails können Sie nun per Drag & Drop in den gewünschten Ordner ziehen.
4 // Ein Klick auf den Ordner selbst öffnet diesen und zeigt alle darin gespeicherten E-Mails an.
5 // Wünschen Sie einen Ordner mit Unterordnern zu füllen, führen Sie einfach einen Rechtsklick auf den enstprechenden Ordner aus und wählen daraufhin in der Liste Unterordner erstellen aus. Ein kleines + neben dem Ordnersymbol zeigt, dass dieser Ordner über Unterordner verfügt.
6 // Bei einem Klick auf das + klappen die Unterordner aus.
7 // Weitere Einstellungsmöglichkeiten betreffend Ordnern finden Sie per Rechtsklick auf den entsprechenden Ordner. -
-
Allgemeine Benutzereinstellungen
In den allgemeinen Einstellungen werden Ihre persönlichen Daten (Name und E-Mail) hinterlegt, die als Absender dienen.
Sie haben die Möglichkeit Sprache und Zeit des Online-Portals anzugleichen. Ändern Sie die Standardwerte, passen sich die Zeitangaben in den bereits empfangenen E-Mails automatisch an. Gleichzeitig stellt sich das System auch automatisch auf die dort eingestellte Sprache um, sofern geändert. -
-
Webmail Benutzereinstellungen
▶ Unter Persönliche Angaben können Sie eine Signatur oder Alias-Adressen hinterlegen.
▶ Unter Neue Nachricht können Sie das Erstellen von E-Mails anpassen, sowie die Art des E-Mail-Versandes (reiner Text oder HTML) und die Bearbeitungsmaske. Es können auch E-Mail-Vorlagen hinterlegt werden.
▶ Unter Nachricht können Sie die Darstellung von empfangenen E-Mails im Online-Portal anpassen.
▶ Unter Nachrichten löschen und verschieben befinden sich Einstellungen die das Löschens von E-Mails betreffen.
Hier können Sie z.B. auswählen, wie lange E-Mails im Papierkorb verweilen sollen, ob dieser überhaupt aktiv sein soll oder wie oft der Papierkorb entleert werden soll. -
E-Mails verwalten
-
-
Grundsätzliches
Über den Link ↗ admin.seltmann.net erreicht man das Verwaltungsportal Ihrer E-Mail-Adressen. Gib hier deinen Loginnamen (meistens die Kundennnummer) sowie das Passwort (von uns vergeben) ein.
Hier kann man den Speicher der Postfächer, den Autoresponder und die Weiterleitungen verwalten. Des Weiteren kann man seine Passwörter prüfen und neu vergeben. Gleichzeitig findet man hier auch den Querverweis zu Turbomail.
Solltest du noch keine Zugangsdaten erhalten haben, kannst du diese gerne per E-Mail bei uns anfordern. -
-
E-Mail-Konfiguration
Nachdem man eingeloggt ist, finden man in der linken Leiste unter dem Punkt Dienste, den Punkt E-Mail. Dort sieht man alle E-Mail-Adressen, die mit der Domains verknüpft sind.
Oben rechts findet man eine Übersicht über das gesamte Speichervolumen und wie viel davon bereits belegt ist.
Um eine bereits existierende E-Mail-Adresse zu modifizieren, klicke in der entsprechenden Zeile auf das kleine Icon, wähle Öffnen und passe die Einstellungen wie gewünscht im sich öffnenden Fenster an. -
-
Autoresponder & Weiterleitungen
Weiterleitungen sowie Autoresponder können bei der jeweiligen E-Mail-Adresse über den Punkt Bearbeiten eingerichtet werden.
Autoresponder sind Mechanismen, die eingehende E-Mails automatisch beantworten. Sie sind vor allem für Abwesenheitsnotizen nützlich. In der sich öffnenden Übersicht können über den Tab Autoresponder ganz einfach die gewünschten Einstellungen hinterlegt werden.
Zur Einrichtung einer Weiterleitung, findet man unter dem Tab Allgemein ein Feld mit dem Namen E-Mail-Adresse, Aliasse und Weiterleitungen.
Klicke hier bei vorhandene Weiterleitungen auf den Punkt Bearbeiten → Weiterleitung hinzufügen. Gebe hier die gewünschte E-Mail-Weiterleitung ein. -
-
Neue E-Mail-Adresse
Um neue E-Mail-Adressen anzulegen, findet man im unteren Bereich der E-Mail-Verwaltung → Neue E-Mail-Adresse. Gebe einfach die gewünschte Adresse ein und lege eine Postfachgröße und ein Passwort fest.