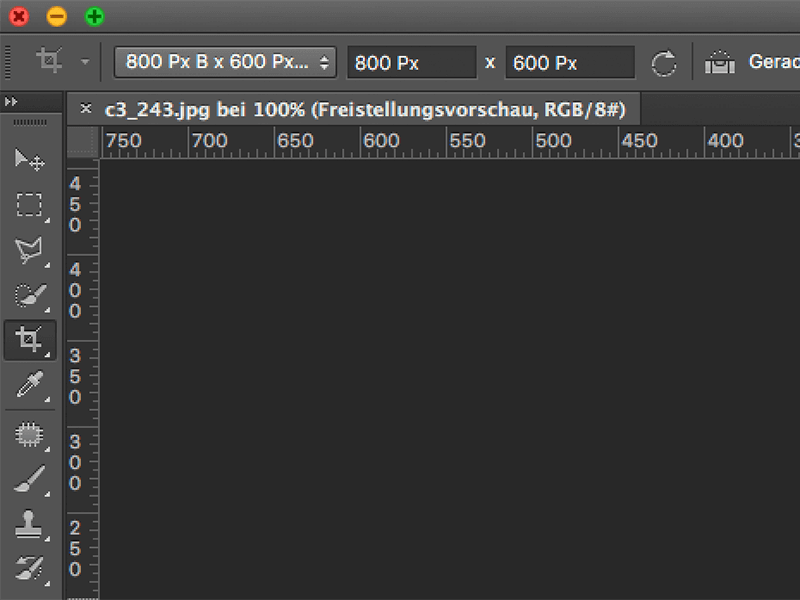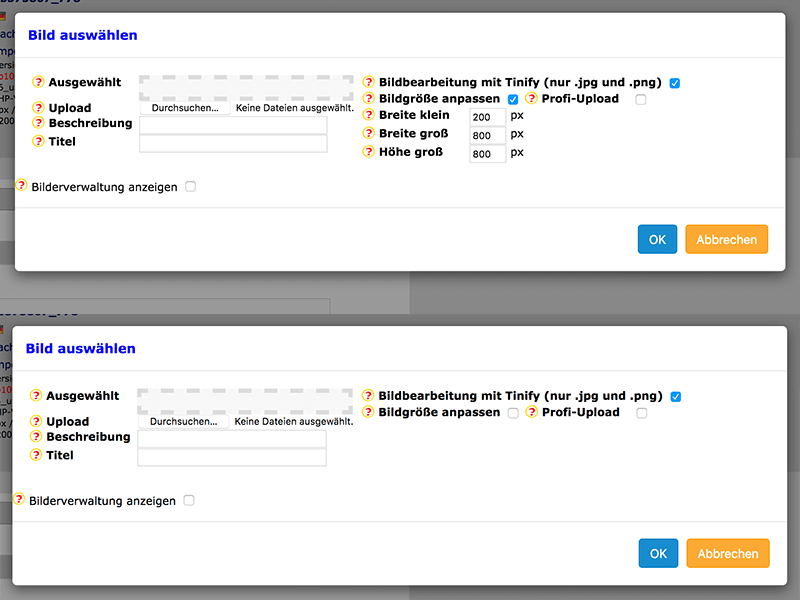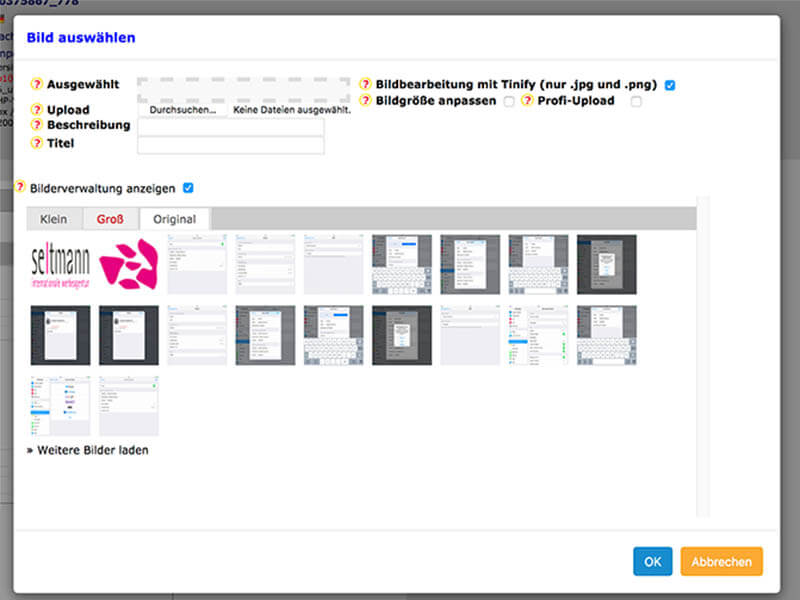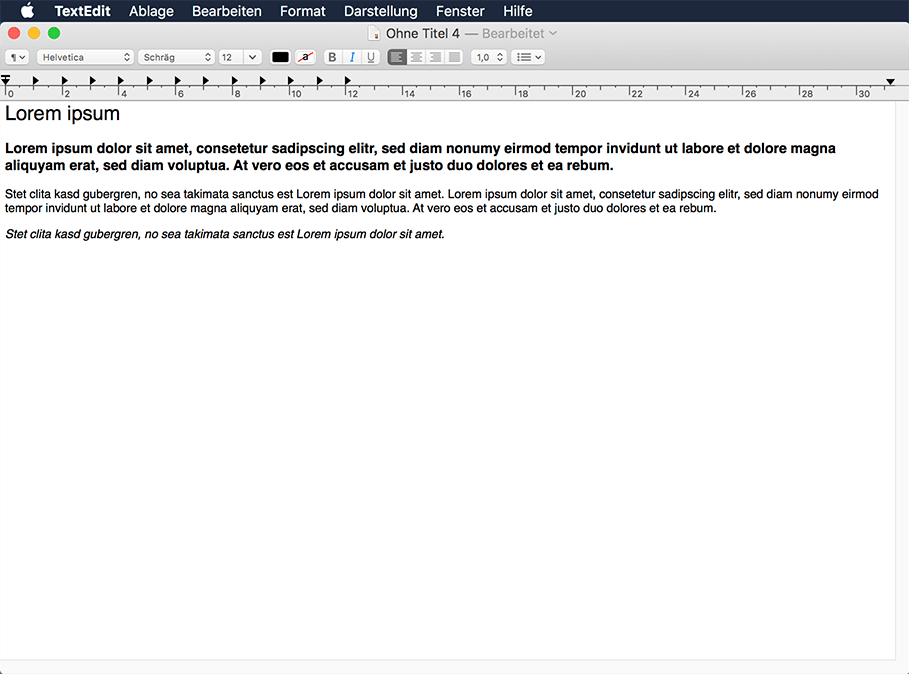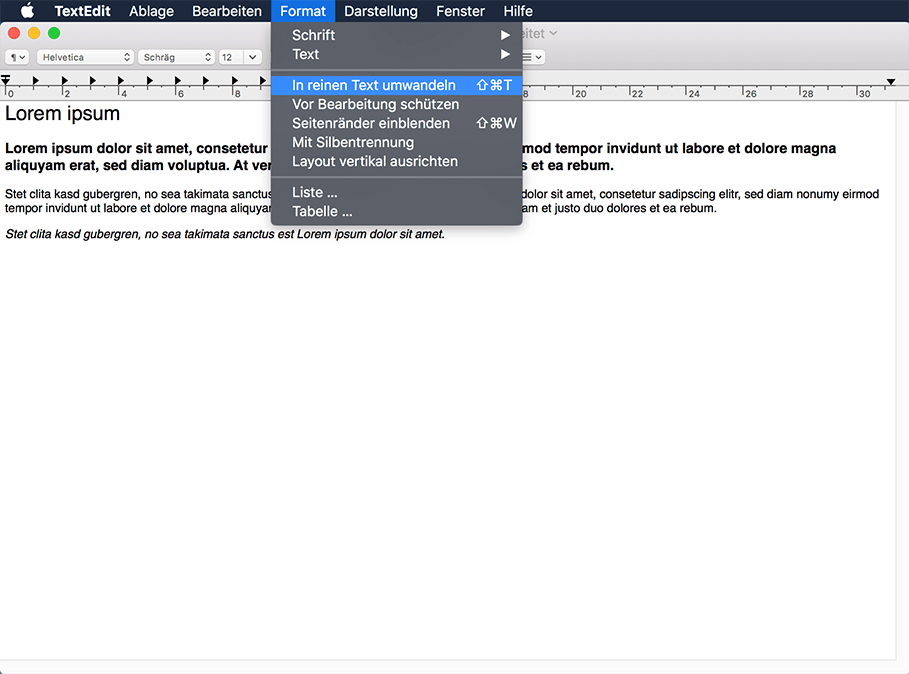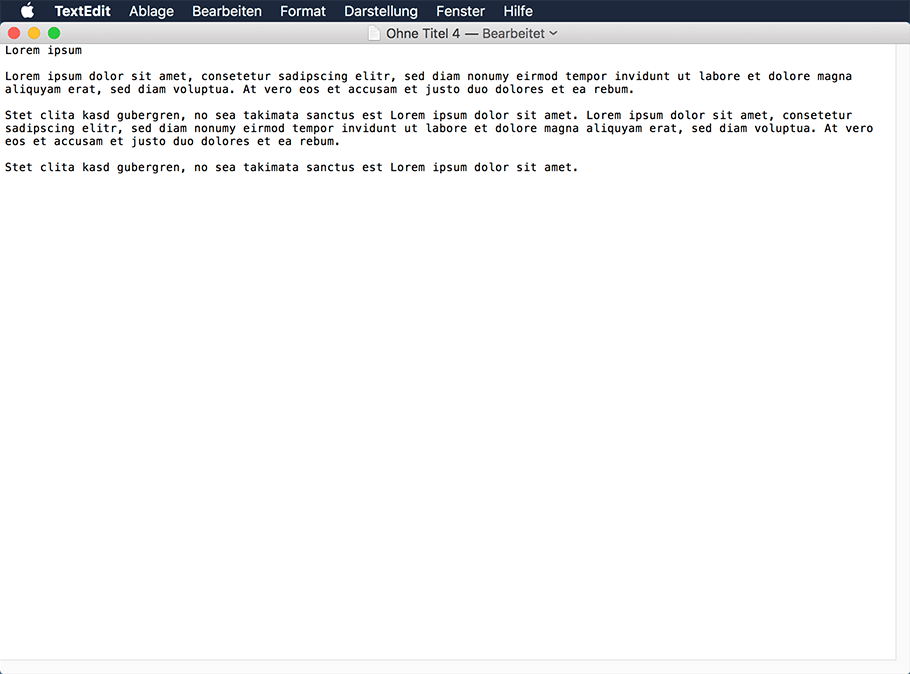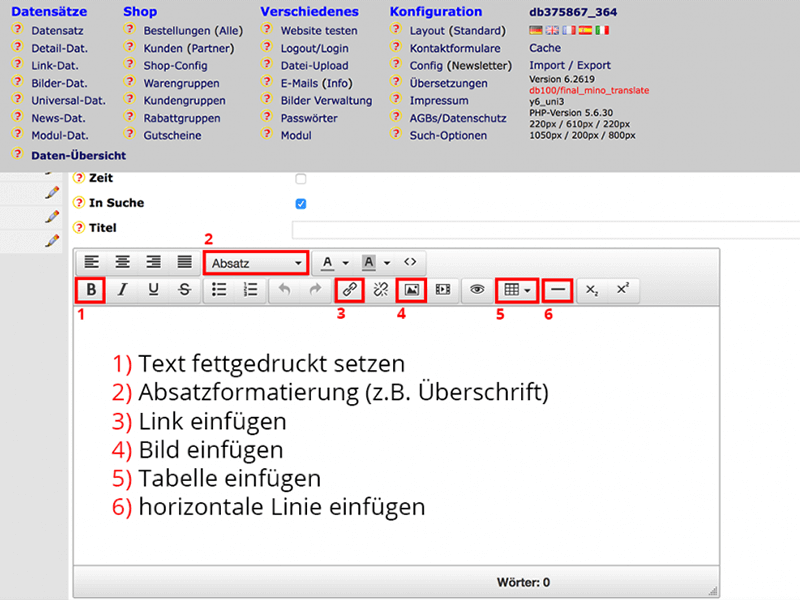-
-
-
hilfecenter
Basics
-
Bilder
Bilder auf der Website sollten Web-optimiert sein:
Farbraum RGB
Auflösung 72 dpi
Maße 800×600 pxTextformatierung
Alle Texte, die auf die Website sollen, müssen mit Hilfe von Textprogrammen als unformatierter Text eingefügt werden.Texteditor
Um auf der Website Text einzufügen, steht ein Textfeld zur Verfügung, welches Standard-Textbearbeitungsprogrammen gleicht. -
Bilder
-
FarbraumAuflösungMaße
-
Wenn du eigene Bilder auf die Website stellen möchtest, sollten diese Web-optimiert sein:
Farbraum RGB Auflösung 72 dpi Maße 800×600 px
Vorteile sind eine geringere Dateigröße und damit weniger Ladezeit für die Besucher der Website.
Diese Einstellungen können in einem Bildprogramm deiner Wahl vorgenommen werden.
Beispielhaft der Ablauf anhand von Adobe Photoshop:
1 // Öffnen des gewünschten Bildes in Adobe Photoshop.
2 // Bild → Modus → RGB-Farbe zur Bearbeitung des Farbraumes
3 // Bild → Bildgröße zur Bearbeitung der dpi
4 // Klicke auf das Freistellungswerkzeug (oder Shortcut C)
5 // Einstellungen des Tools → Benutzerdefiniert
(800px lange und 600px kurze Seite, optimale Darstellung für alle Bildschirmgrößen)
Für quadratische Bilder wähle 800x800 px.
6 // Ziehe den gewünschten Bildausschnitt und tippe Enter.
Hinweis: Dupliziere das Bild stets vor der Bearbeitung, sodass das Original in hoher Auflösung erhalten bleibt!
-
Bildgröße anpassenBilderverwaltung
-
Bilder Upload
Wenn du Bilder hochlädst, so ist bereits ein Haken bei Tinify gesetzt. Dieser Haken bewirkt, dass die Dateigröße der Bilder reduziert wird, was Speicherplatz spart und die Ladezeit der Webseite verringert.
Sollte die Meldung kommen, dass du 500 Bilder im Monat überschritten hast, so kannst du uns gerne kontaktieren.
Den Haken bei Bildgröße anpassen, solltest du entfernen, wenn das Bild bereits die richtige Größe hat. Ist der Haken gesetzt, wird das Bild auf die Maße zugeschnitten angezeigt.
Setzt du den Haken bei Bilderverwaltung anzeigen, so kannst du bereits hochgeladene Bilder anzeigen und auswählen. -
Text-Formatierung
-
formatiert→unformatiert
-
Unformatierter Text
Alle Texte für die Website müssen als unformatierter Text eingefügt werden. Das bedeutet, dass die Texte nicht aus einem Textbearbeitungsprogramm wie Microsoft Word kopiert und dann direkt in das Editor-Fenster des Datensatzes eingefügt werden können, sondern diese zunächst zwischengespeichert und umformatiert werden sollen.
Ablauf unter Windows
1 // Öffne den Text im Textbearbeitungsprogramm, z.B. Microsoft Word
2 // Markiere die Textstellen, die du in die Website einfügen möchtest und kopiere diese
3 // Öffne dann das Windows-Standardprogramm Editor (zu finden unter Windows-Zubehör)
4 // Füge den Text dort ein
Man sieht direkt, dass sich der Text verändert hat: alle vorherigen Formatierungen (Schrift, Schriftgröße, etc.) sind nun nicht mehr vorhanden.
5 // Kopiere den unformatierten Text aus dem Editor und füge ihn in das Editor-Fenster des Datensatzes ein.
Ablauf unter MacOS
1 // Öffne den Text in dem Textbearbeitungsprogramm, z.B. Microsoft Word
2 // Markiere die Textstellen, die du in die Website einfügen möchtest und kopiere diese
3 // Öffne dann das MacOS-Standardprogramm TextEdit (unter Programme)
4 // Füge den Text dort ein. Der Text bleibt zunächst formatiert. Klicke dann in der Menüleiste auf Format und anschließend auf In reinen Text umwandeln (oder nutze den Shortcut Shift+Command+T).
Man sieht direkt, dass sich der Text verändert hat: alle vorherigen Formatierungen (Schrift, Schriftgröße, etc.) sind nun nicht mehr vorhanden.
5 // Kopiere den unformatierten Text aus dem Editor und füge ihn in das Editor-Fenster des Datensatzes ein. -
Texteditor
-
BasicsBilderTabelle
-
Um auf der Website Text einzufügen, steht ein Textfeld zur Verfügung. Dieser Text-Editor gleicht der Benutzeroberfläche eines Standard-Textbearbeitungsprogramms (z.B. Microsoft Word).
▶ Ausrichtung des Textes:

setzt den Text linksbündig 
zentriert den Text 
setzt den Text rechtsbündig 
formatiert den Text im Blocksatz
▶ Absatzformatierung
Standardabsatz
Hauptüberschrift
1. sowie 2. Unterüberschrift
Hinweis: Es muss beachtet werden, dass pro Unterseite – nicht pro Datensatz – H1 (Hauptüberschrift) nur einmal benutzt werden darf. Alle anderen Überschriften bitte in absteigender Hierarchie verwenden.
▶ Farbeinstellungen

Schriftfarbe des Textes anpassen 
Hintergrundfarbe des Textes anpassen
▶ Quelltext
(→ bei Beherrschung von HTML können hier Änderungen direkt im Quellcode durchgeführt werden.)
Bearbeitung des Quelltextes
▶ Hervorheben einzelner Textpassagen

setzt den Text fettgedruckt 
setzt den Text kursiv 
unterstreicht den Text 
streicht den Text durch
▶ Listen-Darstellung

Liste mit Bulletpoints (•) 
nummerierte Liste
▶ Änderungen zurücknehmen / Änderungen wiederherstellen

macht die letzte Änderung rückgängig 
stellt die letzte Rücksetzung wieder her
▶ Links
Fenster zum Verlinken einer Website bzw. Unterseite oder für ein bereits hochgeladenes Dokument (bspw. PDF) mit anzuzeigendem Text, Link-Titel und Ziel
Link einfügen 
vorhandenen Link entfernen
→ Ziel
Keines → öffnet Link im selben Fenster (vorteilhaft bei Verlinkung innerhalb der eigenen Website)
Neues Fenster → öffnet neuen Tab für das Link-Ziel (vorteilhaft bei Verlinkung auf andere Websites oder zum Download von PDFs)
Um ein bereits hochgeladenes Dokument auszuwählen, klicke rechts auf das Symbol und wähle es aus dem Dropdown-Menü aus.
Damit ein Dokument (bspw. PDF) in diesem Dropdown-Menü erscheint, muss man dieses ganz oben im Menü über Verschiedenes → Datei-Upload hochladen. Ziehe dazu die Datei in das Feld oder klicke auf Durchsuchen und wähle es aus deinen Dokumenten aus. Unten sieht man eine Liste mit allen bereits hochgeladenen Dateien.
Hinweis 1: Die Dateien dürfen eine Größe von 10 MB nicht überschreiten. Falls die Datei zu groß ist oder nicht hochgeladen werden kann, melde dich gerne bei uns.
PDFs können auch mit einem kostenlosen Tool wie z.B. SmallPDF verkleinert werden: www.smallpdf.com
Hinweis 2: Verwende in Dateinamen keine Leerzeichen oder Sonderzeichen.
▶ Medien
Bild hochladen oder ein bestehendes Bild aus der Bilderverwaltung verknüpfen.
Bild einfügen 
Video einfügen
Wenn ein Bild bereits einmal hochgeladen wurde, ist es vorteilhafter, es über die Bilderverwaltung auszuwählen, anstatt es erneut hochzuladen; dies spart viel Speicherplatz. Setze dazu bei Bilderverwaltung anzeigen den Haken und wähle bei Original das gewünschte Bild aus. Bestätige mit OK.
Video → Verweis auf das zuvor hochgeladene Video (am Besten zwei verschiedene Formate nutzen), das Poster (Vorschaubild) verknüpfen und die Maße in Pixeln angeben.
Hinweis: Wir empfehlen ausdrücklich, Videos über externe Plattformen (z.B. YouTube, Vimeo, etc.) einzubinden. Nutze dafür den zweiten Tab im Video-Fenster (Einbetten), dort kann man den Einbett-Code von einer Plattformen einfügen. Beachte dabei, stets das Video im Datenschutzmodus zu nutzen.
▶ Live-Vorschau der Änderungen
Zeigt den Inhalt des Textfeldes wie er auf der Website dargestellt wird. So kann man prüfen, ob alles korrekt dargestellt wird, bevor man es speichert und damit auf der Website sichtbar schaltet.
Live-Vorschau
▶ Tabellen

Erstellen einer Tabelle
▶ Trennlinie

horizontale Linie zur Trennung von Bereichen
▶ Tiefstellen/Hochstellen
So können u.a. auch mathematische Funktionen übersichtlich eingebunden werden.
Tiefstellen von Textteilen 
Hochstellen von Textteilen